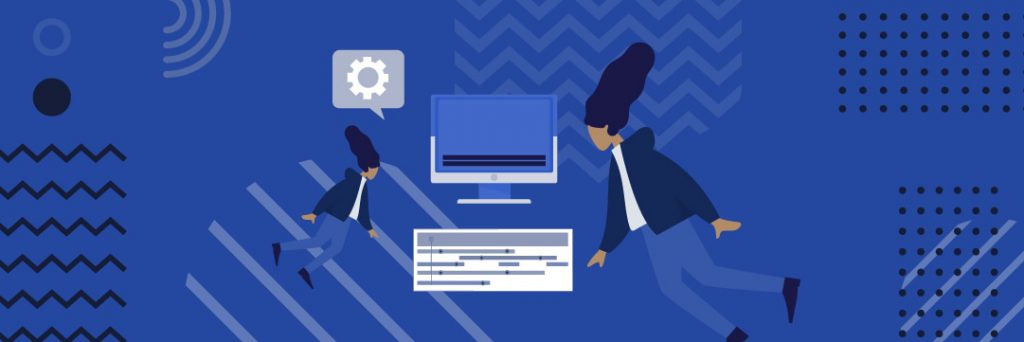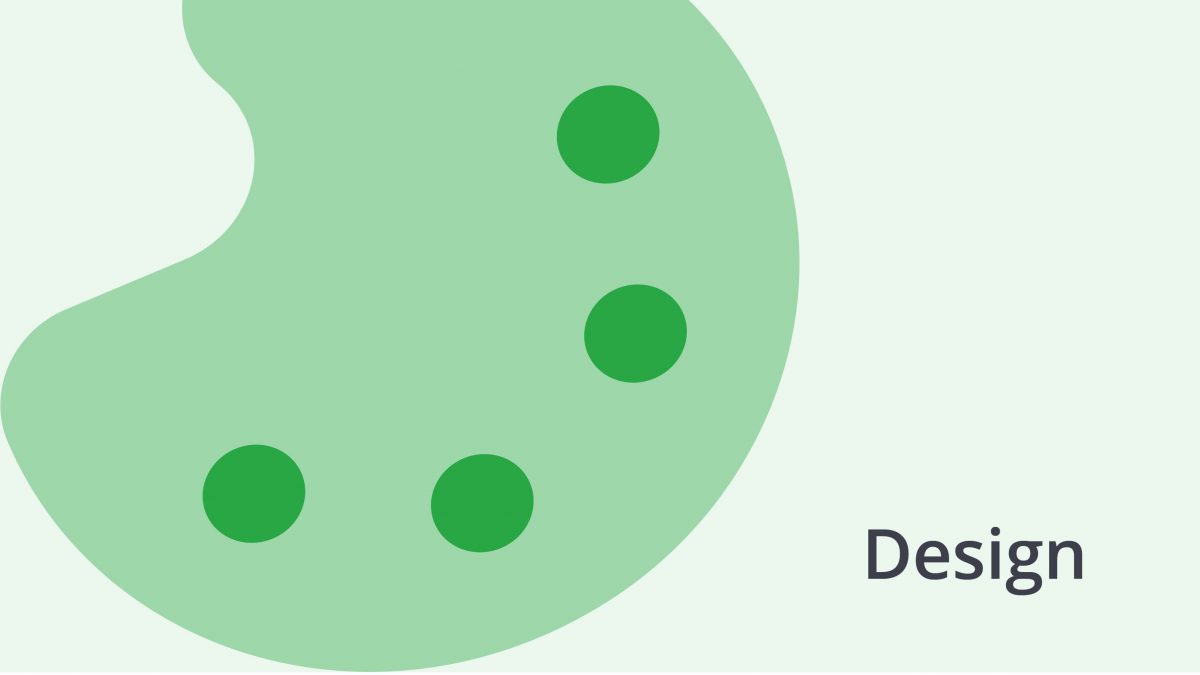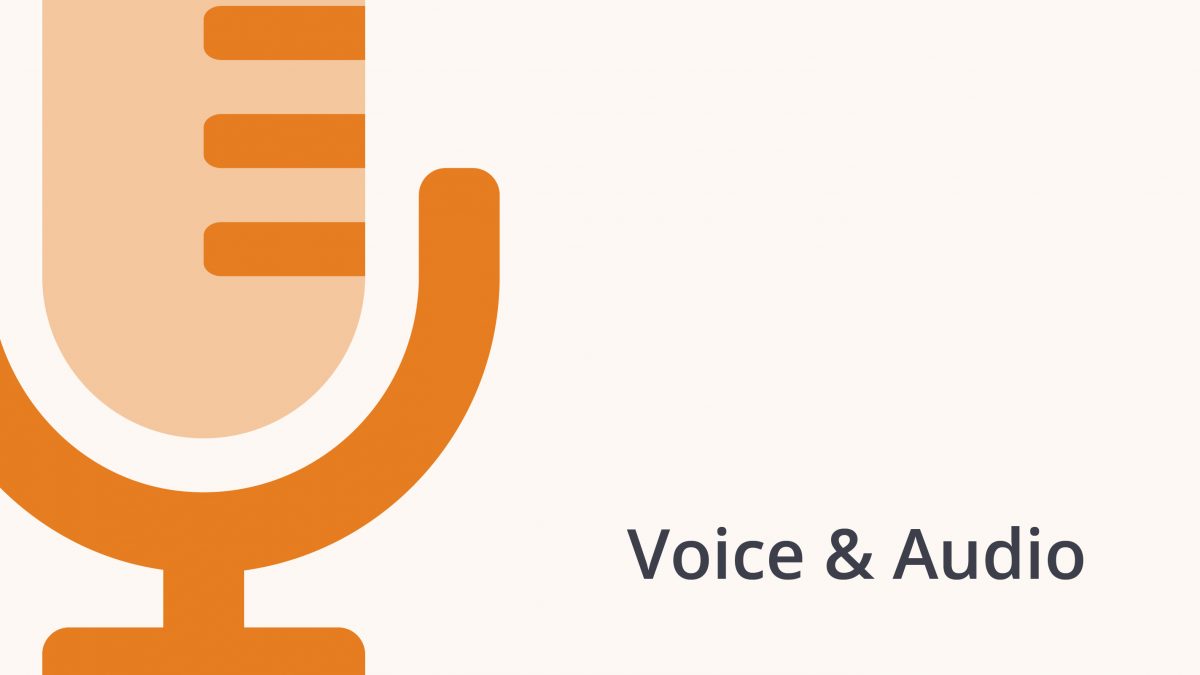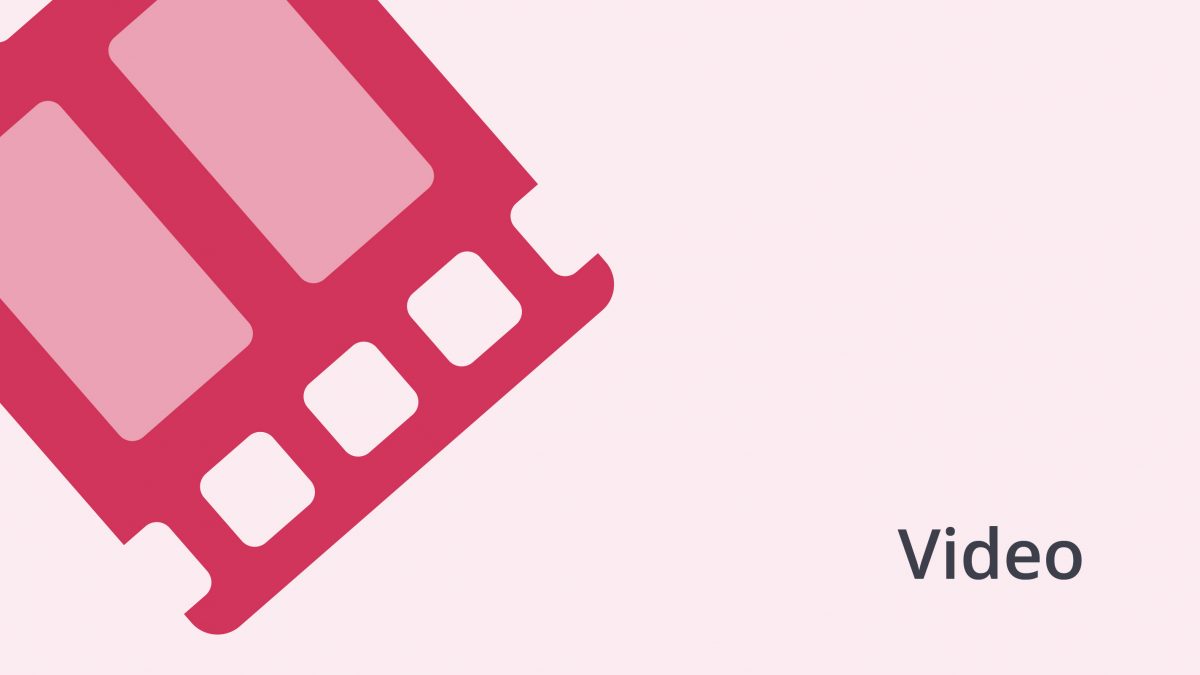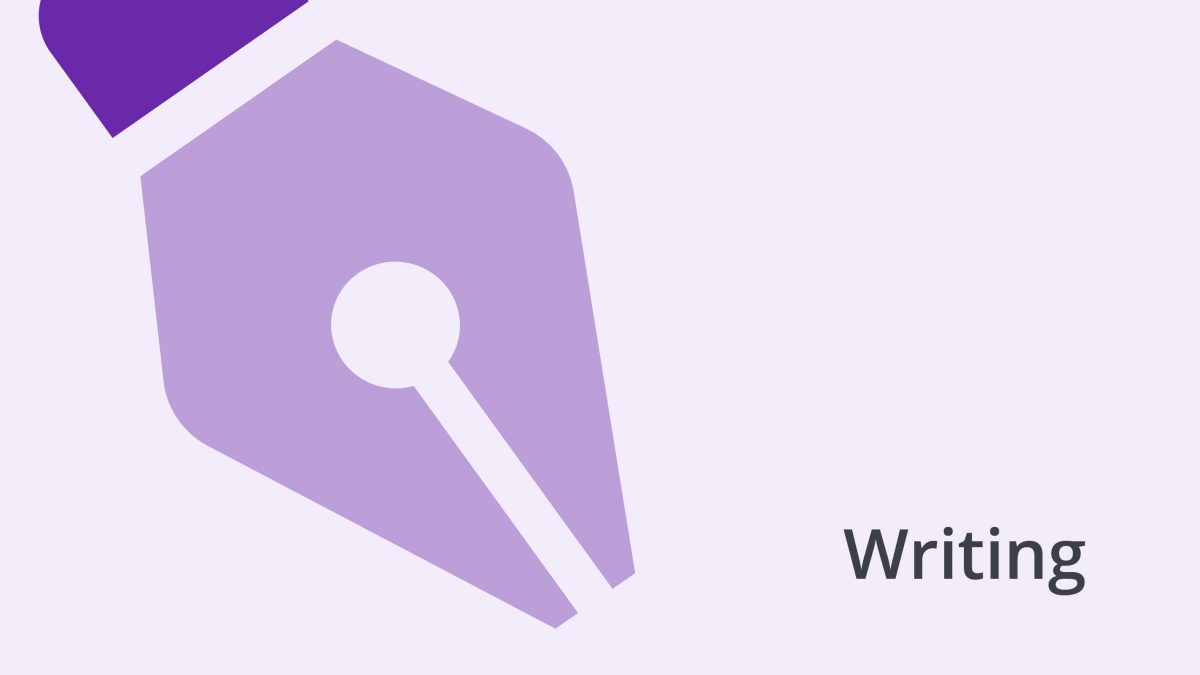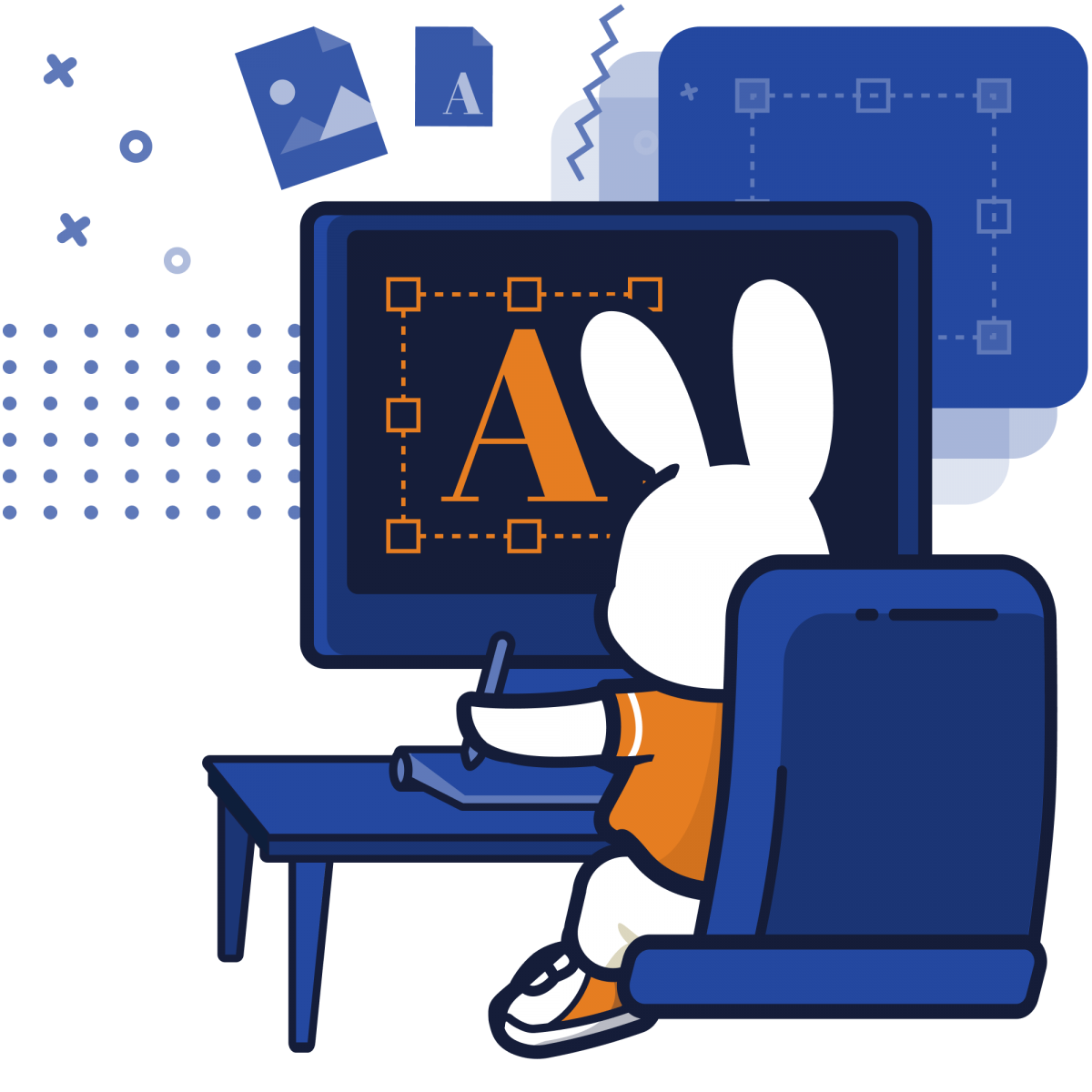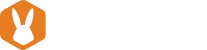HandBrake is a publicly-available transcoding tool built for Windows, Mac & Linux operating systems. You too can use the software to accomplish many post-production tasks, including embedding HandBrake subtitles and closed captions to your footages without paying a dime.
After shooting your clip with whatever camera, it’s not uncommon to plunge into trouble when trying to play it on your smartphone, PC, game console, or internet browser.
That’s where HandBrake comes in. This software was built to aid in post-production tasks; in essence, it converts clips from complex footage production formats like MXF, MPEG-TS, QuickTime, ProRes, XAVC, and CineForm to WebM, MKV or MP4 formats.`
HandBrake: What can it do for You?
This tool converts your produced clips to file extensions that you can play and edit on mobile devices, game consoles, PC, internet browsers— virtually anything compatible with digital video formats.
HandBrake accepts most widespread video files, including those shot by at-home & professional cameras, smart devices, PC screens, gameplay recordings, and DVDs.
The platform leverages the convenience of tools like x264, FFmpeg, and x265 to build new WebM, MP4, or MKV files from various production formats.
In a nutshell, the platform allows you to
- Change virtually any clip to WebM, MP4, or MKV formats
- You can also resize your clip or crop it
- Retain inbuilt subtitles, and embed/remove soft HandBrake subtitles (those saved and stored in text format)
- Allows to synch subtitles
- Revitalize old and bad quality clips
- Mixdown surround sound to matrixed stereo
- You can also change the dynamic range and volume for specific audio types
- Eliminate any artifacts due to telecine & interlacing.
- Pass-through for audio-file formats without conversion
HandBrake also opens Blu-rays and DVDs created on platforms like AnyDVD. In the process, it minimizes wear on the original discs while correcting errors due to lousy mastering or broken discs.
And for the cherry on top, it creates smaller videos–eating up a smaller portion of your hard disk or phone capacity—than the produced clips.
What it does NOT do
- HandBrake can’t merge many video footages into one.
- Also, it can’t pass-through videos without conversion (the video must be converted)
- Burn or make DVDs, Blu-rays, or AVCHDs (advanced audio coding high definition).
Remember, this platform does not go against or bypass any copyright measures in any way. It turns down video files with Digital Rights Management (DRM), e.g., Copyrighted media from platforms like Netflix, HBO, iTunes, Hulu Amazon Video, etc., and most protected Bluray and DVDs.
Never use HandBrake to copy any copyrighted materials. Remember to discuss with your legal counsel before copying any content.
HandBrake Subtitles: How to Customize the Audio/Subtitle Defaults
Instead of storing audio & subtitle files in presets, HandBrakes uses behavior rules to choose audio and matching subtitles autonomously every time you pick a title or scan a new source file.
To adjust the behavior, hit the Configure Defaults icon on the Audio /Subtitle Defaults section.
Customizing Audio Defaults in HandBrake
This is a representation of Handrake’s interface to guide you through customizing audio settings in HandBrake.
Audio Defaults Interface
Customize the following settings on the Audio Defaults interface;
1. Track Selection Behavior
In the “Track Selection Behavior” section, you can toggle between 3 options;
- None: If you choose this option, HandBrake won’t add any audio tracks autonomously.
- First matching selected Language: Switching to this option prompts HandBrake to focus on the first track matching the languages listed in the “Chosen Languages,” or else it will pick the first track.
- All matching selected languages: Adjusting the Setting to “All matching selected languages” prompts all the tracks matching the “Chosen Languages.”
2. Select Languages
In the Choose Languages section, create a list of all preferred languages to match track selection behavior.
3. Automatic Pass-through
This tool allows you to pass through various audio file extensions. There are multiple options for the audio decoder for these. Choosing Auto Passthru prompts the same function for all supported formats.
Alternatively, you can mark or unmark to choose the formats you’d like HandBrake to pass-through autonomously.
4. Fallback Encryptor
After selecting a pass-through encoder, the source format may not accept your preferred format. You need to set a fallback encryptor for this track to fall back to if this happens.
Customizing Subtitle Defaults
You can also customize HandBrake subtitles in the Subtitle Defaults Section. Below is an image of the page.
Subtitle Defaults Interface
Customize the following section in the Subtitle Defaults Interface;
1. Track Selection Behavior
In the “Track Selection Behavior” section, you can toggle between 4 options;
- None: If you opt for none, no subtitle file will be embedded
- First matching selected Language: The first subtitle file for every “Chosen Language” will be embedded, where the output tool accepts
- All matching selected languages: Here, all subtitle(s) for every “Chosen Language” will be embedded where the output tool accepts.
2. Burn-in Behavior
The Burn-in feature can embed a single subs track to a coded file. You can toggle between 3 options
- First Track
- Foreign Audio Scan
- Foreign Audio Preferred, else first
3. Select Languages
Add all the dialects you’d like to include to your “Chosen Languages” list to select tracks per the track selection behavior.
4. Embed Closed Captions
Closed captions are text subtitles compatible with MKV and MP4 files. This setting prompts HandBrake to copy them to the final file autonomously.
5. Include Foreign Audio Scan
This solution also inspects a video for any subtitle sections in a foreign language. In case of any, it will embed the subtitle track autonomously.
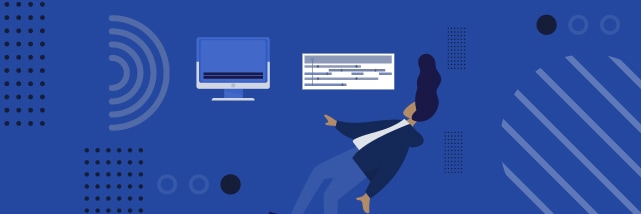
What are the Supported HandBrake Subtitles & Subtitle Output Formats?
If you’re adding subtitles in HandBrake, it helps to learn more about the compatible file formats upfront.
There are various subtitle types;
- Transcriptions with markup, such as SRT and WebVVT files
- Bitmapped as in Blu-ray, DVD, and VOB subtitles.
- SSA. For instance, most animes add MKV file subtitles
HandBrake can detect subtitles from the following files;
- Blu-ray. HandBrake reads PGS Subtitles in Bluray discs.
- DVDs. The tool can detect Closed Caption tracks & VOBSUB.
- It can also detect user-provided SRT extensions.
- SSA/SRT/CC subtitles built into video files.
Accepted Output Formats
HandBrake follows two subtitle output routes;
· Soft Subtitles:
These subtitles show as independently choosable tracks in your output file. With proper playback tools, you can activate/deactivate these subtitles based on your needs.
· Hard Subtitles
These subtitles are embedded in the video permanently. You cannot toggle them on/off like in Bluray or DVD.
Subtitle Files Supported by HandBrake
The tool supports the various subtitle files as follows;
· SRT Subtitles
- HandBrake reads .srt from your source files. It also allows you to import an independent sub-track file via the “Subtitles Section.”
- It’s also possible to customize the offset to alter the start-time for the first and next SRT subtitles. Try different settings and error encode one chapter to get the accurate offset.
- Next, confirm if you’ve chosen the right character code from the “Char Code” drop list. Selecting an incorrect code causes an output without sub tracks and can cause a program crash when attempting to play the track.
- Also, note that SRT files are turned into SSA in the output. HandBrake is yet to allow you to configure this behavior.
· Blu-ray PGS Subs
- For MP4 clips, you can embed only a single subtitle track into the footage
- HandBrake doesn’t pass-through PGS into MP4
- For MKV clips, it’s possible to auto pass-through several PGS tracks. However, these subs aren’t burned into the footage unless you decide otherwise. Still, you can burn a single subtitle track into the file and auto pass-through the others.
· DVD Bitmapped Subs (VOB Subtitles)
- For MP4 clips, you can embed only a single sub track into the footage
- For MKV clips, it’s possible to pass-through several VOB sub However, these subs aren’t burned into the footage unless you decide otherwise. Still, you can burn a single subtitle track into the file and auto pass-through the others.
Embed Soft HandBrake Subtitles on Windows/Mac
HandBrake accepts most widespread video files, including those shot by at-home & professional cameras, smart devices, PC screens, gameplay recordings, and DVDs.
To embed soft HandBrake subs, you must first source your .srt or .sub file from other websites. A simple Google search should lead you to these subtitles unless the video maker or third-party websites haven’t posted it online.
Your downloaded subs file carries texts with time coding. In particular, it prompts the footage to show certain texts at given times. After download, move these subtitles to the same folder as the video.
To ensure subtitles work, ensure that the video and the subtitle names have different extensions, i.e., “movie-name.avi” and “subtitle-name.sub”.
Embed Hard HandBrake Subtitles on Windows/Mac
HandBrake also simplifies the conversion of DVDs, Bluray discs with subs, and the addition of SRT files into WebM, MKV, MP4 videos, etc. However, it only allows you to embed forced subs in DVD & Bluray backup.
Go to the Subtitles section and then hit the Add Track button. Your subs track should show in the blank box. Choose English (Forced Caption) or others in Spanish or French.
If you need to add sub track 2 or 3, perhaps for the hard of hearing, it’s best to consider a test chapter.
Final Words
After shooting your clip with whatever camera you own, it’s not uncommon to plunge into trouble when trying to play it on your smartphone, PC, game console, or internet browser. HandBrake, a publicly-available transcoding tool built for Windows, Mac & Linux operating systems, can help you convert these videos.
HandBrake accepts most widespread video files, including those shot by at-home & professional cameras, smart devices, PC screens, gameplay recordings, and DVDs. The platform leverages the convenience of tools like x264, FFmpeg, x264, and x265 to build new WebM, MP4, or MKV files from production formats.
Remember, this platform does not go against or bypass any copyright measures in any way. It turns down video files with Digital Rights Management (DRM), e.g., Copyrighted media from platforms like Netflix, HBO, iTunes, Hulu Amazon Video, etc., and most protected Bluray and DVD and Blu-ray discs.
Creating subtitle transcripts from audio and video files alone is a tedious task if you have other things at hand. Consider hiring a transcriber from Bunny Studio to help you create subs.