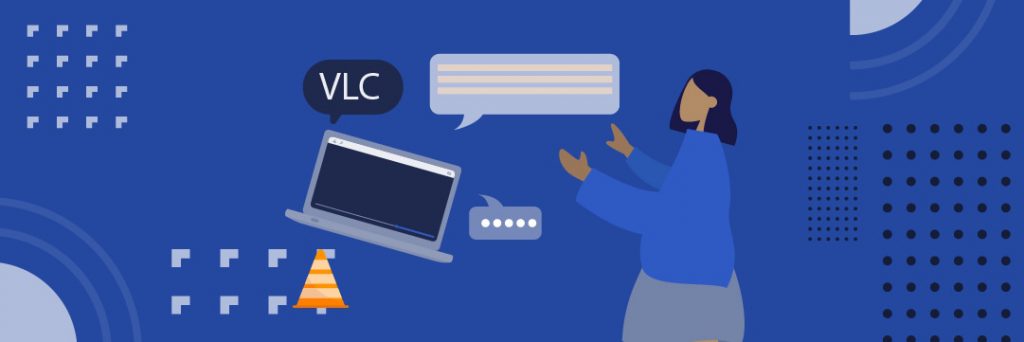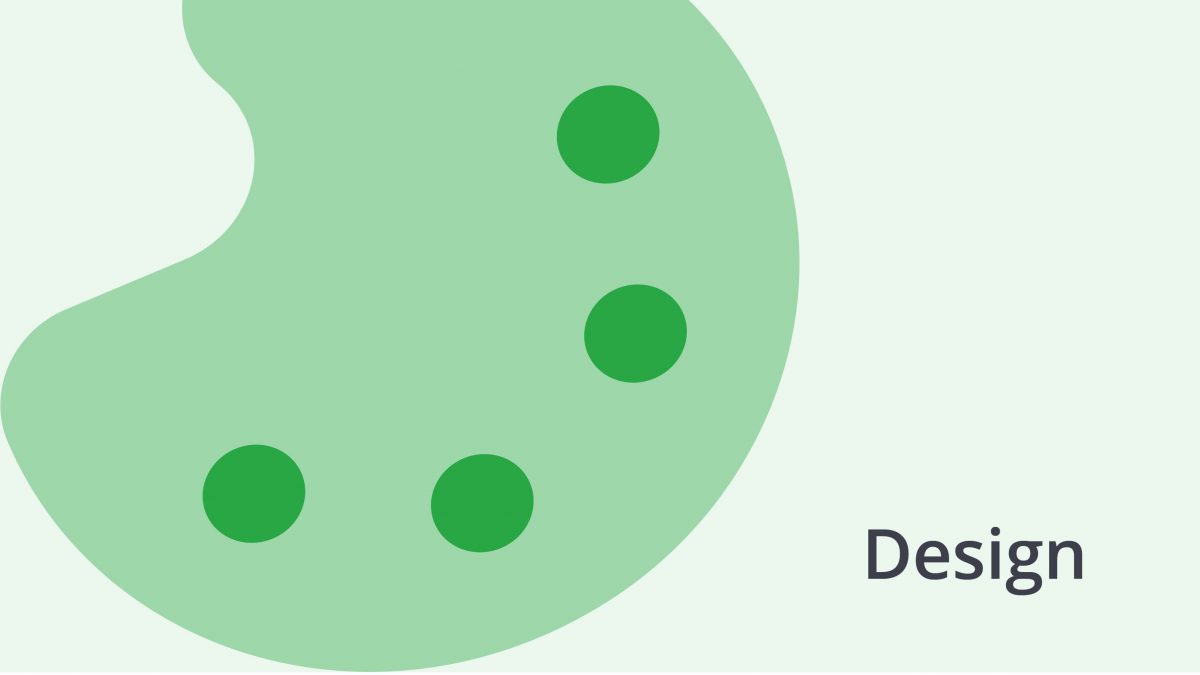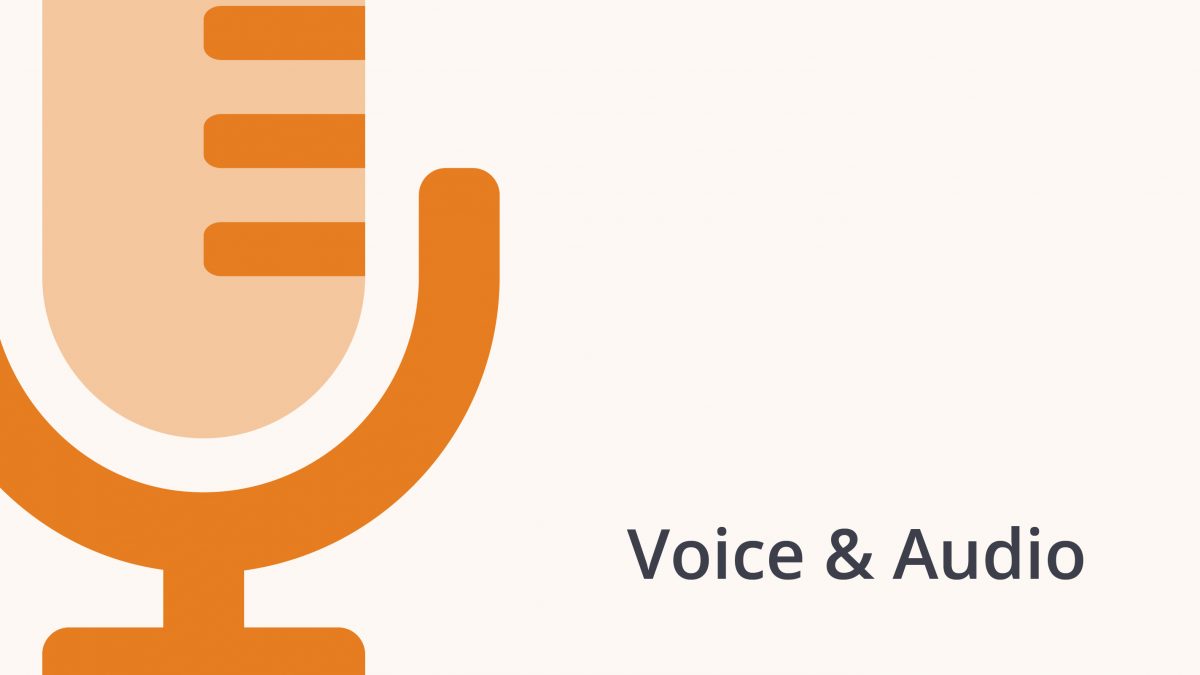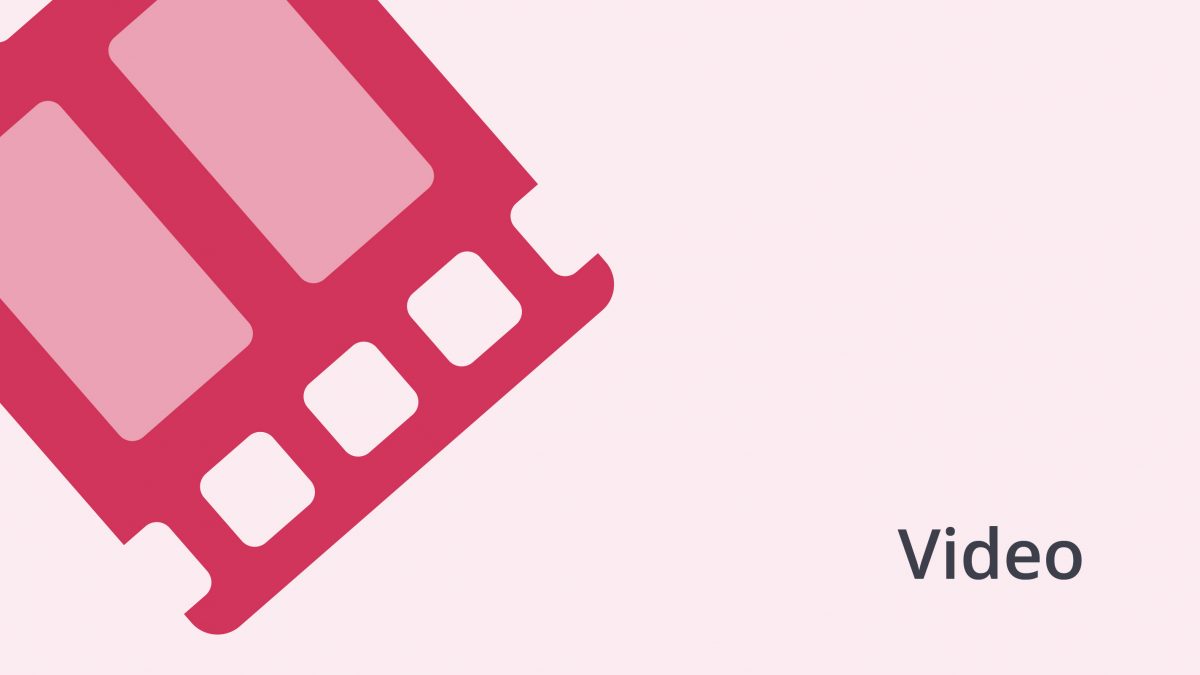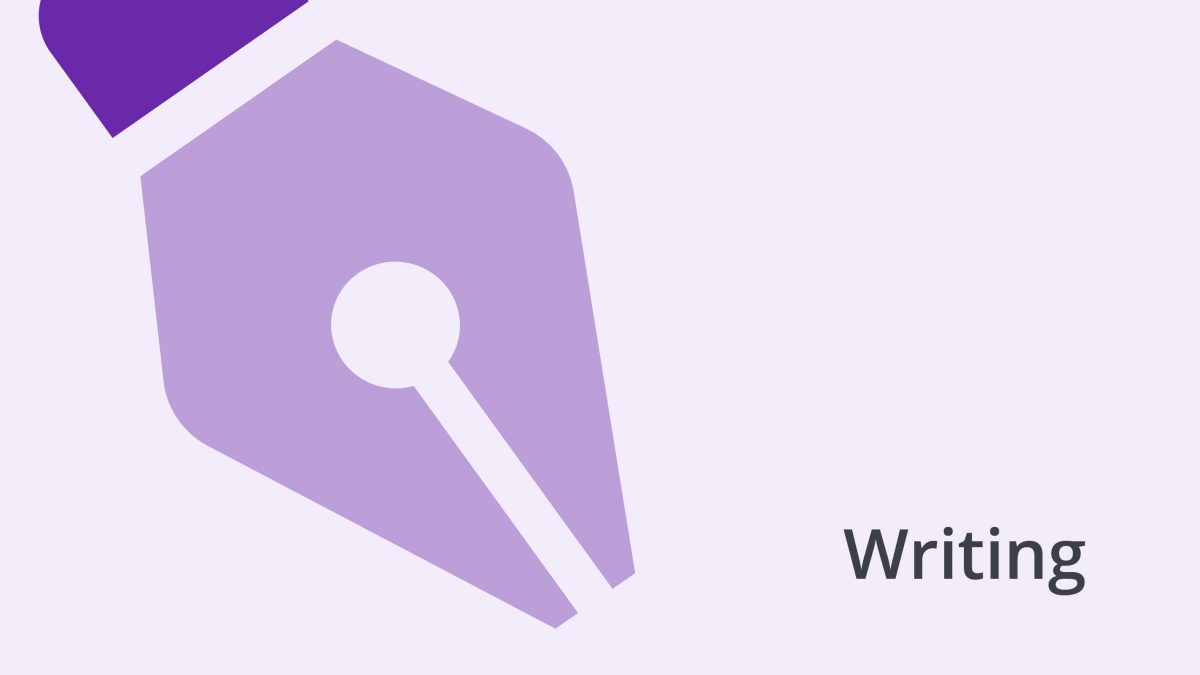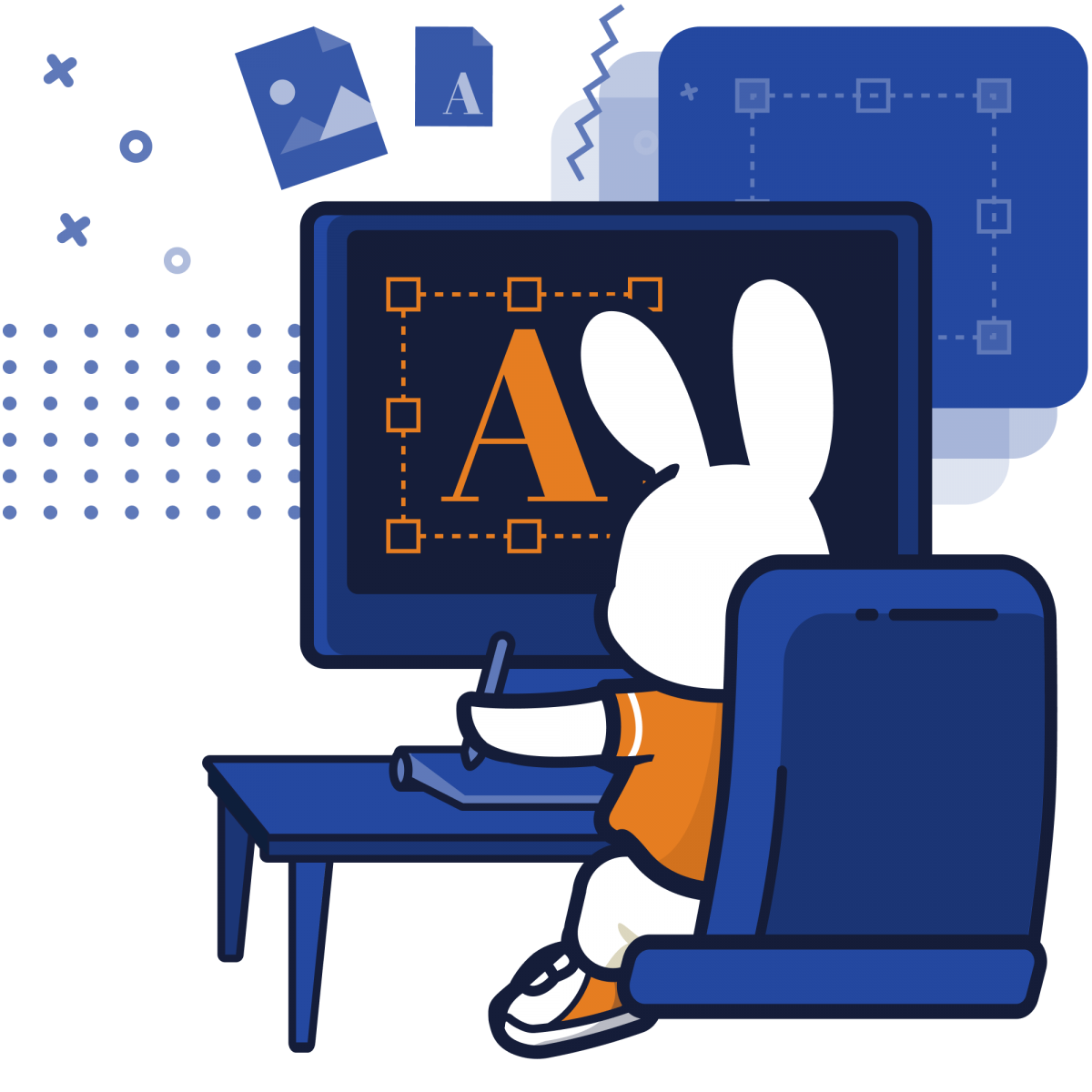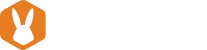For proud binge-watchers, VLC is your default media player when off TV. But most of us still don’t know how to add subtitles in VLC. Yet, these captions are almost a must-have for viewers looking for the best movie experience.
Subtitles can:
- help translate audio into your preferred language
- help with inaudible video conversations
- allow the deaf and hard of hearing to enjoy multimedia content
So, What’s, is VLC?
VideoLAN or VLC media is an open-source audio and video player that allows users to view videos offline or stream on their PC or smart devices. That means it’s compatible with all operating systems, including Windows, MacOS, iOS, and Android.
Apart from the multi-OS acceptance, VLC is a favorite media platform for many because it plays virtually all types of codecs and file extensions. It also opens videos from other sources like DVDs, CDs, and streaming sites with a matching URL.
Come 2022, video content will make up an impressive 82 percent of web traffic, according to reports by Cisco. The growing liking for videos and podcasts has sparked more interest in multimedia content as a vital entertainment and marketing tool.
Subtitles & How they Improve the Video experience?
It’s important to grasp everything when streaming your favorite videos. Though pictures speak a thousand words, images alone can’t suffice when the goal is to pick the details; every bit of the audio matters as well. Plus, viewers appreciate the extra convenience of listening while reading the conversation captions.
So what are Subtitles?
Subtitles are the captions or words that appear at the bottom of your media player. They transcribe or translate the audio conversations in your movie.
While some videos come complete with .srt subtitle files, others don’t have these captions, and users must go the extra mile. Luckily, most movie or TV show subtitles are available online.
Just go to Google, Bing (or whichever browser), type the movie name, and suffice with subtitles, then hit go.
These captions play a vital role in providing the best movie experience in situations where;
● You’re enjoying a movie in a foreign language;
The .srt files that enable us to see subtitles in media players can store subtitle data for multiple languages to accommodate multilingual viewers.
● The video has low-quality audio
If you’re watching a video with low audio quality, you can download subtitles and captions to increase comprehension.
● You’re watching in public and wouldn’t want to disturb others.
Watching a video in public can distract others if you don’t have head/earphones on. With subtitles, you can mute the audio and follow everything by reading subtitles.
● You need to make sense of slurred or muffled speech.
Some shows involve inaudible conversations due to slurring or muffling; subtitles can help iron out those areas.
● You have hearing problems or can’t hear the audio completely.
More than 37 million US grownups are deaf or have difficulty hearing. Subtitles are an excellent way to improve comprehension.
● It would help if you grasped every aspect of the movie.
Studies show that most viewers still activate subtitles even for movies recorded in their native language.
● You’re watching a movie with a bi-lingual audience.
Subtitles can be a helper if you are watching a move in a bi-lingual audience. The disadvantaged group can add the subtitles for their native language.
That said, not all videos come with subtitles. Other times, users must search online, download, and add the captions themselves.
As for the rest of this post, it will guide you on how to add subtitles with VLC.
Subtitles Come as .SRT files
SubRip Subtitle Files or SRT is the official file format for subtitle data. SRT reads the data and transforms it into plain-text that your media player can display when watching the movie.
Apart from translating the narrations and conversations, SRT files also carry commands that ensure the correct captions appear on your screen in sync with your movie or TV show.
More and more movie lovers and internet users are familiar with the SRT file extension as video contents dominate our folders and online platforms. With the world becoming ever more connected, it’s crucial to have a file format that allows different users to enjoy content in their preferred language. Thanks to the design, it’s now easier to switch between languages.
While these files work perfectly well in VLC, it is not uncommon to plunge into problems, especially if the Video file names don’t match the .srt file. Users may also face difficulties if their VLC doesn’t accept the correct encoding or the subtitle is disabled.

How to Add Subtitles in VLC
While some videos come with subtitles, others don’t have these captions, and users must go the extra mile. Luckily, most movie or TV show subtitles are available online.
Moreover, many third-party websites allow you to download subtitles for free, so this step should be quick and hassle-free. Plus, if you miss it on one site, you’ll almost certainly find it in the next.
Search, Download, and add Subtitles to Your VLC media player
As hinted above, third-party subtitle sites are your next best move if your movie or Television show comes without subtitles. Websites like Subs4me allow you to download subtitles that you can embed on your VLC.
- Go to your browser and visit a third-party subtitle website.
- If you don’t know any, type the movie or TV show name and suffice with “subtitles.”
- Once you have the right subtitles, download them.
- Next, transfer it to the file containing your video.
- Lastly, launch VLC media, right-click, and then choose ‘Open with VLC.’
After this process, your media player should read the subtitles autonomously and show captions below your screen. If the subtitles don’t appear, you can still choose to add them alone.
- Play the video on VLC.
- On the menu that appears on the top bar, choose Subtitle.
- Choose Sub Track, then select the right file from the drop list.
After these steps, your VLC player should show subtitles. If not, go to “Add subtitle” from the menu and add the downloaded subtitle file. That way, your player should accept it and show captions.
How to add Subtitles in VLC: What to do if SRT File isn’t Working
The SRT file is the standard format for subtitles. In essence, they are plain text files with video timings and subtitles.
While these files work perfectly well in VLC media, it is not uncommon to plunge into problems, especially if the Video file names don’t match the .srt file. Users may also face difficulties if their VLC doesn’t accept the correct encoding or the subtitle is disabled.
Below are some steps to fix a .srt file that won’t show subtitles;
- Click the windows icon and then tap Computer. Go to the folder containing the .srt file and. Move the file into the video-containing folder if they aren’t already in the same location.
- To copy the video file name, right-click and then go to Rename. Hit Ctrl + C simultaneously to copy the name. Be sure to copy as it is.
- To change the SRT file name. Right-click the .srt file and then go to Rename. Hit Ctrl + V simultaneously to paste the copied name and then hit “Enter.”
- Play the video with VLC media to see if subtitles appear. If not, proceed to the next step.
- While the video plays, go to Subtitles at the top menu. Click and confirm if you’ve chosen the right subtitle. If subtitles still fail to appear, proceed to the next step
- Go to Tools in the top menu. Click Preferences and select ALL.
- Go to “Input/Codecs, then Subtitles Codecs. Hit “Subtitles” and the save “Formatted Subtitles.” Also, check the “UTF-8 Subtitles Autodetection”. Hit the right subtitle language in the drop list and hit save.
These steps should solve your problematic .srt file and ensure video subtitles show in VLC.
What to Do If Subtitles Don’t Synch With Your Video
So you’ve gone through the hassle and tussle of learning how to add subtitles in VLC. After all that, the captions appear, but subtitles are either ahead or slower than the audio conversation.
If this happens, you can correct the situation by altering the playback delay. On your keyboard, use the keys G and H to maneuver between 50ms delays.
This should help correct the delaying subtitles or slow down caption appearance to synchronize it with your video’s audio.
How to add subtitles in VLC: Tips on How to Correct Subtitles that Disappear or Show Randomly
While some videos come complete with subtitles, others don’t have these captions, and users must go the extra mile. Luckily, most movie or TV show subtitles are available online.
In some situations, the downloaded SRT files aren’t in sync with the video, and this might cause “disappearing” or randomly appearing subtitles.
These are signs your VLC media has the wrong encoding sequence. And you can fix this by choosing Advanced Open File to correct the video and subtitle path.
Here’s how to fix it
- Visit the menu at the top.
- Go to Advanced open file.
- Select Movie and then Add subtitle file.
- Next, select Language and then encoding.
- Lastly, launch the movie and watch it.
Follow these steps to fix movie subtitles that show randomly or disappear.
How to Add subtitles in VLC Videos: Embedding Subtitles to Your Movies
It’s also possible for users who make their movies to add subtitles for a better viewer experience. This is possible with a text editor or the many subtitle maker apps.
You also need to save such files in the standard .srt format, as discussed earlier. One easy way to make subtitles is through Notepad++; however, feel free to use a preferred editor, provided it allows you to save in the .srt file extension.
Still, you want to consider Notepad++ because it saves autonomously as you type, which is useful for huge files.
You also want to use the SRT format because it is the global standard. It works in almost all media players, meaning your video will play with subtitles regardless of the application or software.
To add subtitles to a video track, you can leverage HTML with the .srt file, especially if you plan to customize the subtitles. HTML allows you to create subtitles your way.
Final Words
It’s common to plunge into problems while trying to include subtitles to your movie or TV show. Yet these useful captions are almost a must-have for most viewers who’ve grown used to a complete audio-subtitle experience.
Fortunately, the solution is often simple: it is checking whether you have turned on and selected the Subtitle Track feature on your VLC. However, users must search, download, and add the .srt file online for videos that come without one.
Always refer to these steps when searching how to add subtitles in VLC media.
If you are making content videos, it would be advisable to hire a professional video editor to handle your projects.