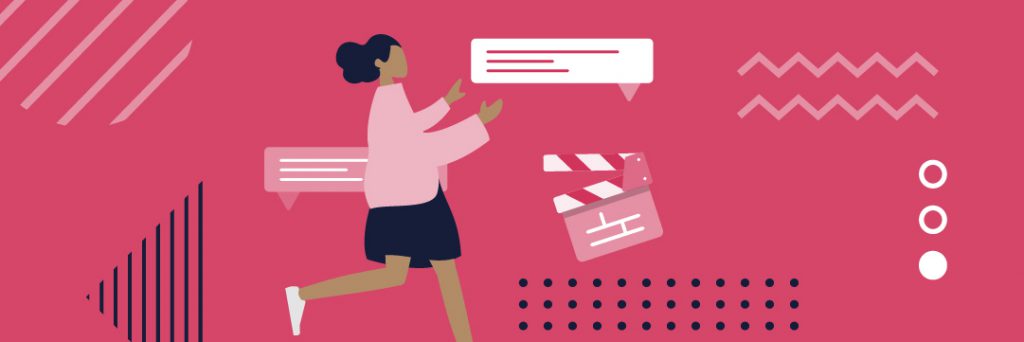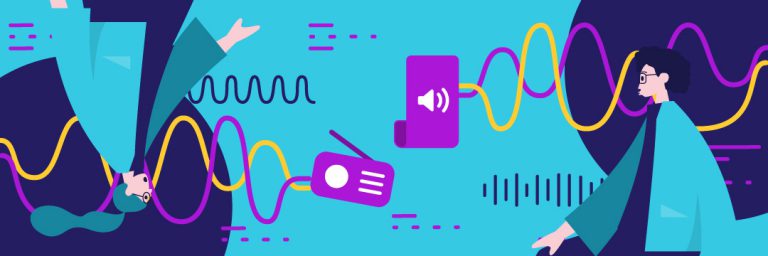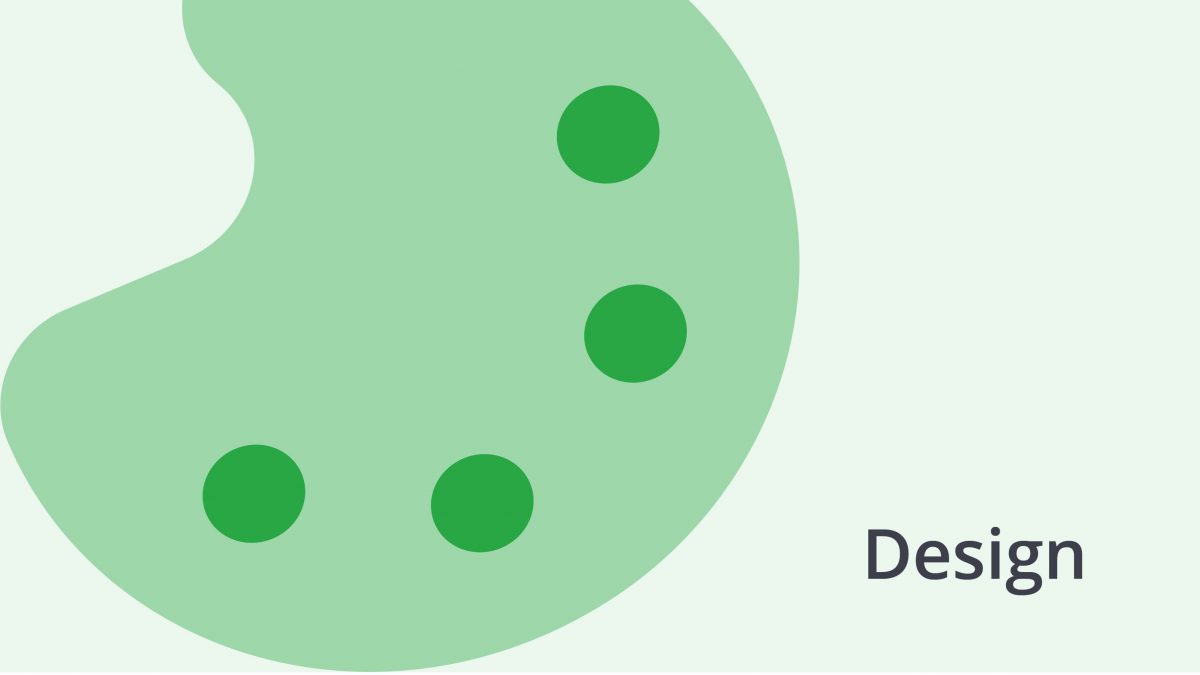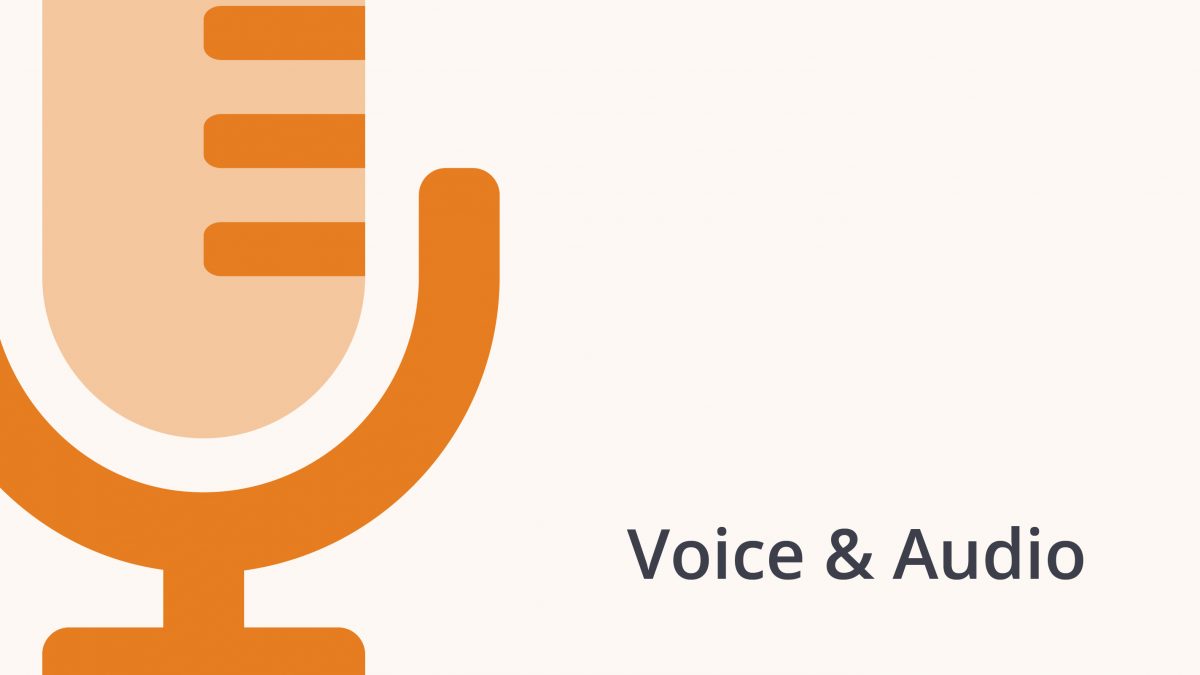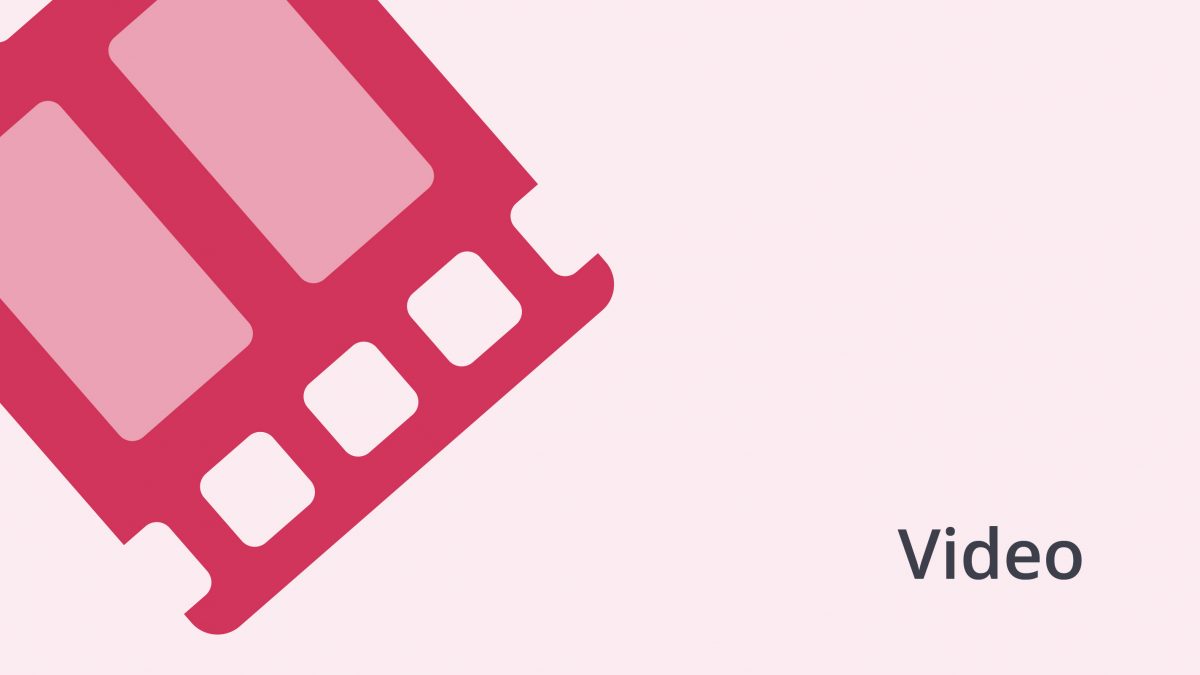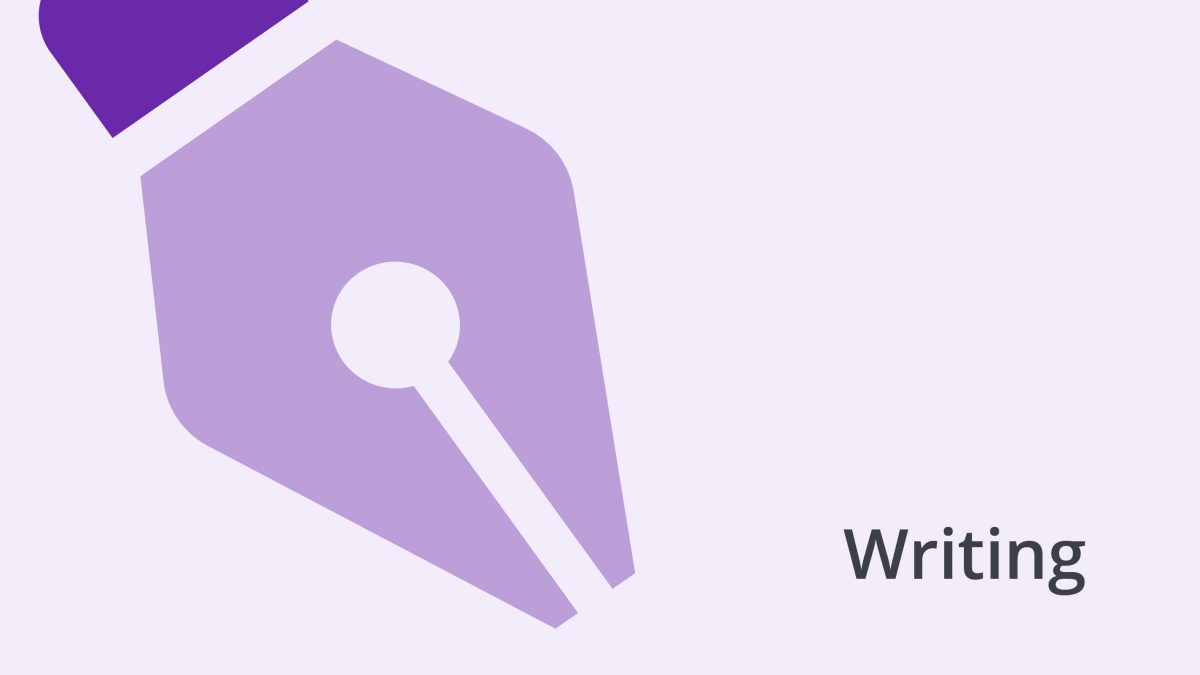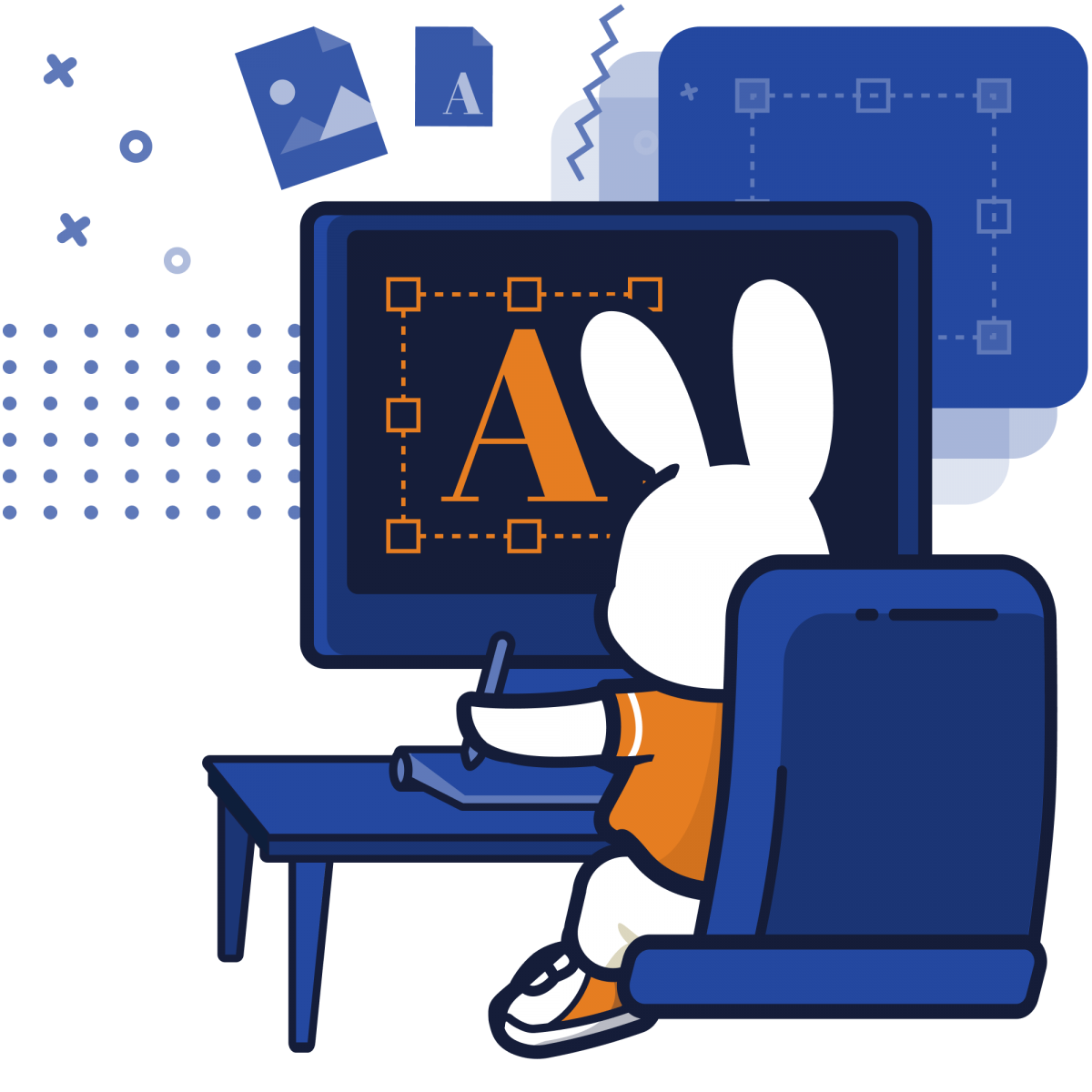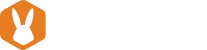Learning how to add subtitles in iMovie can seem complicated because its subtitling process is different from other software. iMovie cannot read data automatically from a .sub or .srt subtitle file. Instead, you have to enter text blocks manually into its timeline.
iMovie allows you to type up subtitles text directly into the video. To insert caption text, start by activating the subtitles option in the timeline. The titles will appear in the interface and provide a text box where you can type up or copy-paste text.
How to Add Subtitles in iMovie: What is iMovie?
Apple Inc.’s iMovie is a thing of beauty for MacOS, iOS, and iPadOS users who fancy video editing and film production. You can also add captions to your multimedia content if you master how to add subtitles in iMovie.
This versatile editing tool allows you to cut and customize your footage, graphics, and music while retaining the original clip. In essence, iMovie is a gamechanger in the film-editing sector, matching the likes of cutting-edge software like Final Cut and Adobe Premiere Pro.
Beyond editing, it simplifies the captioning and subtitling processes by ensuring professional-style videos complete with open captions or subtitles (subs). Because software like Adobe is expensive, and iMovie is free-for-use, you want to try it—especially if you already own an Apple device.
As with other Apple software, this video editor features a friendly interface and hassle-free navigation to accommodate all users. Still, it produces top-quality videos and serves as a staple tool for Hollywood film-makers.
This post will focus on how to add subtitles in iMovie.
In this post;
- Why Adding Subtitles in iMovie is Different than Other Software
- How to Prepare to Add subtitles in iMovie
- How to Add Subtitles in iMovie
- Adding iMovie Subtitles in 6 Simple Steps
- Other iMovie Video-Subtitle Customizations
How to Add Subtitles in iMovie Knowing the Difference
The subtitling process in iMovie is different than other software because it takes a manual approach.
Remember, iMovie cannot read data automatically from a .sub or .srt subtitle file. Instead, you have to enter text blocks into the software’s timeline. The final product is burn-in (permanent) subtitles that appear as Open Captions along with the clip and cannot be deactivated.
You can embed Open Captions or permanent subtitles to your video in iMovie using the Titles feature to manually enter caption text into the tool’s timeline.
To simplify this process, open the SRT captions file with your Mac’s TextEdit to confirm every text block’s timestamp.
How to Add Subtitles in iMovie
The idea of subtitles emerged in the film industry when it became clear that showing texts and video conversations helps viewers understand multimedia content. Besides, most words are homophones, so combining caption text with audio can increase content comprehension.
Beyond boosting comprehension, subtitles are useful in making content available in multiple dialects. Thanks to this, you can enjoy a movie recorded in a foreign language by downloading and embedding English subtitles.
Remember, a fragile line separates subtitles from titles, particularly in the video editing field. With iMovie, you can add any text (headings) you like to your clips. You can also add subtitles and customize them to fit your needs.
However, to embed subtitles to clips in iMovie, you must familiarize yourself with the tool. This simple drag-and-drop process involves gathering all the items you need and dropping them on a single video screen for editing.
How to prepare to insert iMovie Subtitles Manually
You can embed Open Captions or permanent subtitles to your video in iMovie using the Titles feature to manually enter caption text into the software’s timeline.
While thinking about how to add subtitles in iMovie, remember to create a subtitles caption file upfront. This file should carry the text to enter in the software’s timeline.
It could be a .srt, .sub, or manually transcribed text file carrying the data you’ll be referring to while adding the subtitles manually, i.e., by copy-pasting or typing up.
So before launching iMovie, open the SRT captions file with Mac’s TextEdit program to easily pair timecodes with their matching title blocks.
Once you have the reference text, of course, you must download and run iMovie on your Mac. Next, launch a new iMovie project and navigate to the “Titles” section to begin working on subtitles.

How to Add Subtitles in iMovie in 6 Simple Steps
Follow these simple steps to learn how to add subtitles in iMovie
1. Open iMovie and Add Footage
After launching the program, go to the Projects section and then hit + to start a new project. Drag and drop the video file to the timeline.
On the preferences menu, at the screen’s top, choose the Split Video Clip. Here, you will find many different options, e.g., the Titles tab, which displays the clip you would like to caption.
It also allows you to add frames as you wish and specify the language if you’re going to make subtitles available in another dialect.
2. Insert Titles to the Clip
On iMovie’s top-bar, navigate to the Titles section. Search the titles for a preferred version and drag it above the clip you wish to insert subtitles.
3. Insert Caption Text
iMovie allows you to type up subtitles text directly into the video.
To insert caption text, start by activating the subtitles option in the timeline. The titles will appear in the interface. Next, choose the placeholder and type up or copy-paste caption text from your TextEdit into the subtitle box.
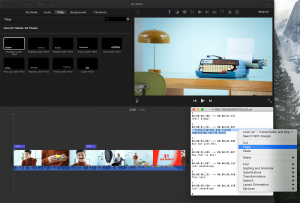
In case of more text fields, hit Tab on your keyboard to highlight and type up new caption text.
4. Align title to the audio conversation
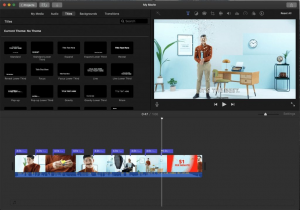
After dropping a title, trim its end to align with the dialogue snippet.
To begin a new line, copy and paste your present title to the next part of the timeline. This ensures you maintain the previous title while retaining font style. It also makes the process less strenuous.
Lastly, remember to adjust the control feature to a new section to avoid typing over previous subtitles.
5. Editing Subtitle Styles, Color, Font
Subtitle font, color, size, and placement all have an impact on the audience’s experience. Poor subtitle formatting can be worse than no subtitles at all. Follow these steps to customize to a preferred style.
At the top bar is a long menu to help you format subtitles. You can choose a favorite font type, adjust the font size or use italicized or bold texts. Other options include adjusting text alignment and outline.
6. Choose Export Format and Export Clip with Captions
After editing subtitles to the desired format, you can go through them to search and eliminate errors.
Next, hit the Share feature, and then click the file. Add the output format and then begin exporting the footage.
Choosing an output format is much easier if you understand the file’s use. Also, iMovie offers various options, which can be confusing if you don’t know where to start.
Let’s look at some of the standard video output formats to consider when learning how to add iMovie subtitles. This info can be useful for your next project.
- QuickTime Movie (.mov): This format stands for a multimedia file carrier with one or multiple tracks, each storing specific video, audio, and text (like subtitles).
- MPEG-4 (.mp4): This is a digital multimedia file extension used in saving video, image, and audio data. It also stores text data like captions or subtitles. These are advantageous if you’re after small-sized files.
- AVCHD: Acronym for Advanced Video Coding High Definition, the AVCHD is a file format for HD video recording and playback.
- DV&HDV: This format is useful in saving digital clips recorded by a camcorder. For better videos, consider using this uncompressed iMovie video format.
iMovie allows you to export clips in many other output formats. Always do further research to confirm if it supports your desired format.
How to Add Subtitles in iMovie: Other iMovie Subtitle Customizations
iMovie allows you to do more than just edit videos. Because subtitle quality matters and needs vary by user, the software includes some exciting features for everyone.
For instance, users can choose where (on the screen) to place their subtitles or customize the video-subtitle contrast, as we shall learn below. You can also select the right format for your video.
1. Format your video & subtitles to suit the recipient platform
Are you creating an Instagram video or something your audience can download and play in their will view in their offline media players? Be sure to pick an output format that you can easily access based on your destination platform.
The destination or recipient platform can also affect subtitle placement factors because social media videos often contain vital company information such as contacts.
2. Edit Subtitle Placement
With iMovie, you can highlight the part (box) where your wish to have the subtitles appears on the clip. It’s also possible to change the box’s height/width to increase font size.
Still, you don’t want to block important video content with caption text, which could ruin the viewer’s experience.
Decide the best frame to place your subs on depending on recipient platform (or where the video is played).
3. Customize to ensure perfect background-subtitle
Remember, your subs must be readable. Background-subtitle contrast can affect readability. Choose between a Soft Bar White and Soft Bar Black depending on your subtitle placement and video background.
In a nutshell,
Mastering how to add subtitles in iMovie isn’t as tricky as it seems. However, it helps to understand that the program’s subtitling process is different than other software. iMovie cannot read data automatically from a .sub or .srt subtitle file. Instead, you have to enter text block manually into its timeline.
This poses challenges for many users since you need to prepare a caption text file (e.g., a .srt file) to act as your reference point.
Though boasting a user-friendly interface, it takes weeks and months of practice to make the most of iMovie’s rich cache of editing and subtitling tools.
If you run into problems trying to transcribe your footage before manually embedding subtitle text, hire a Bunny Studios Transcriptionist to handle the task.