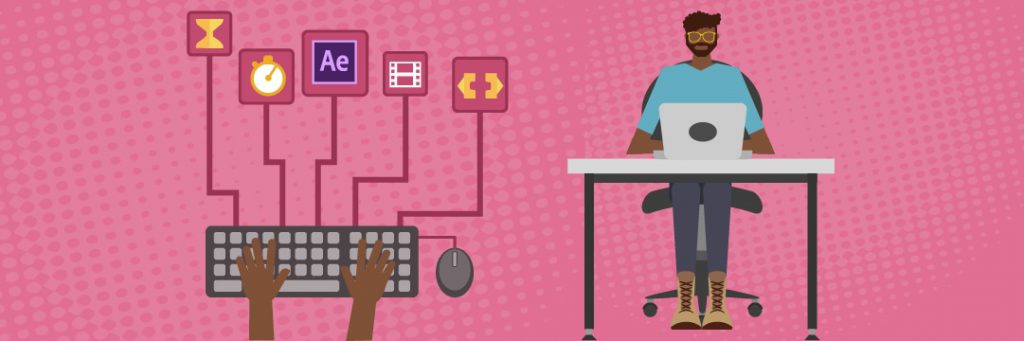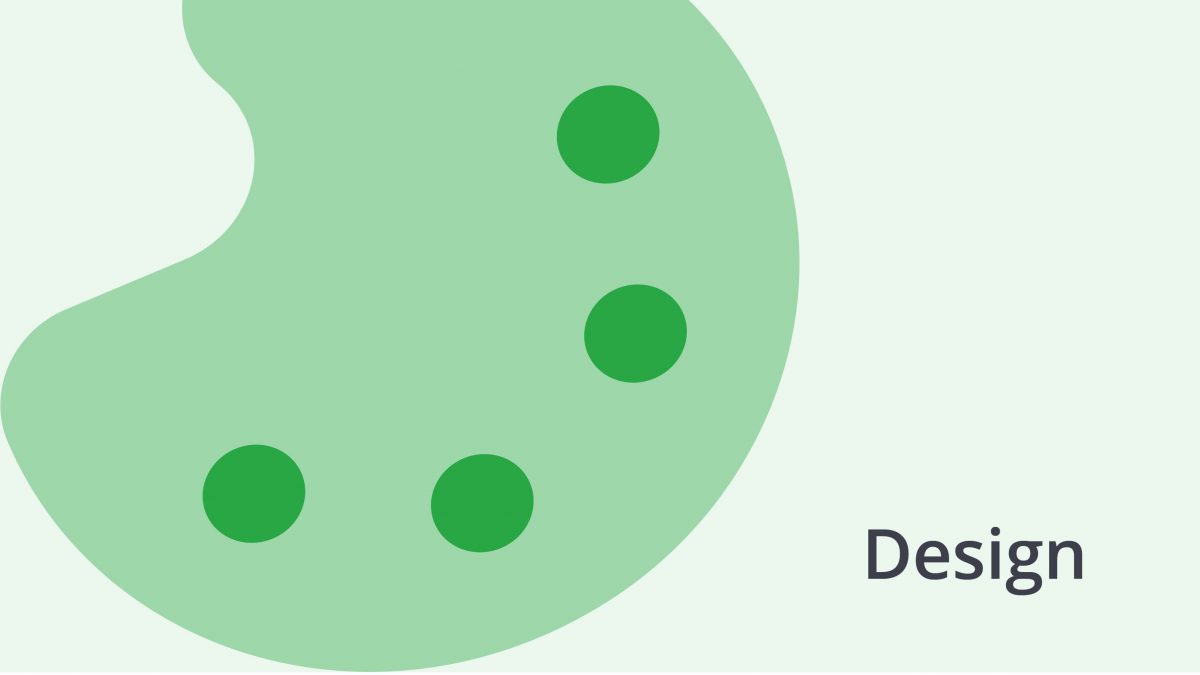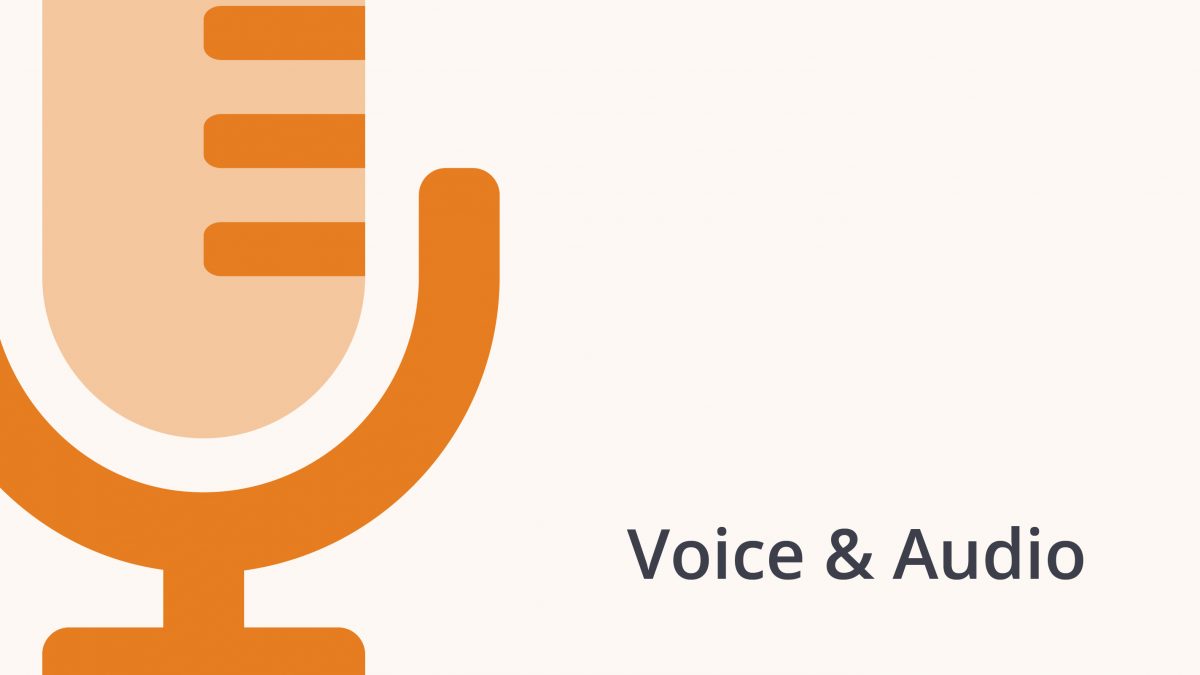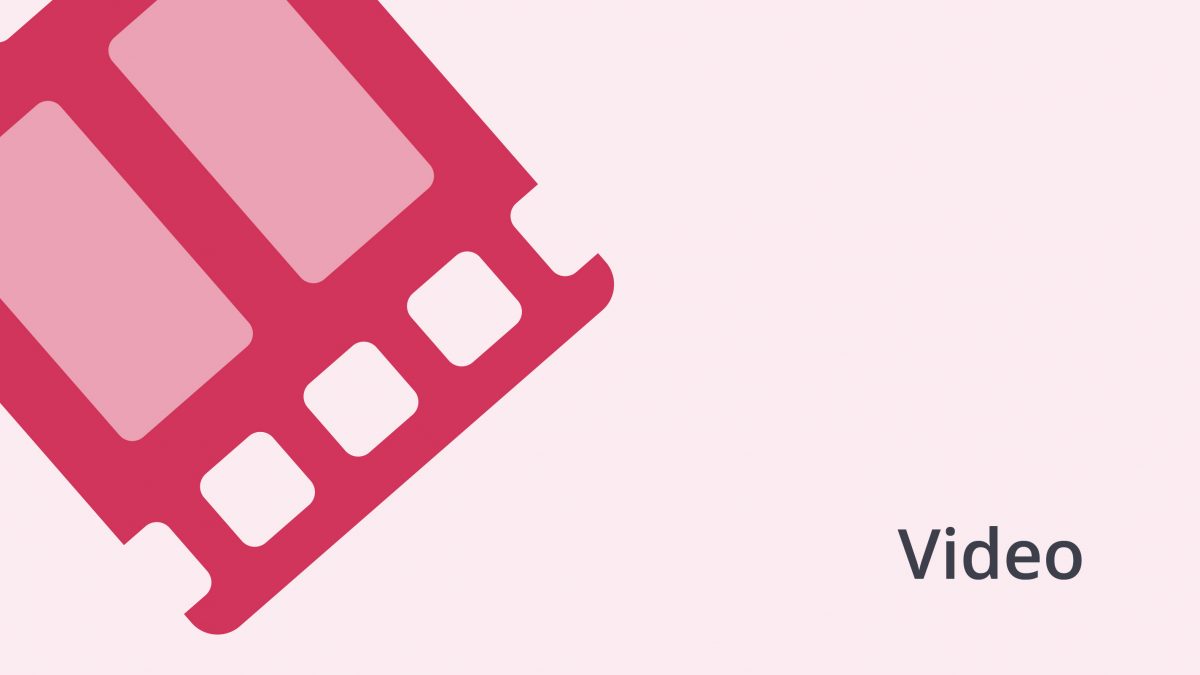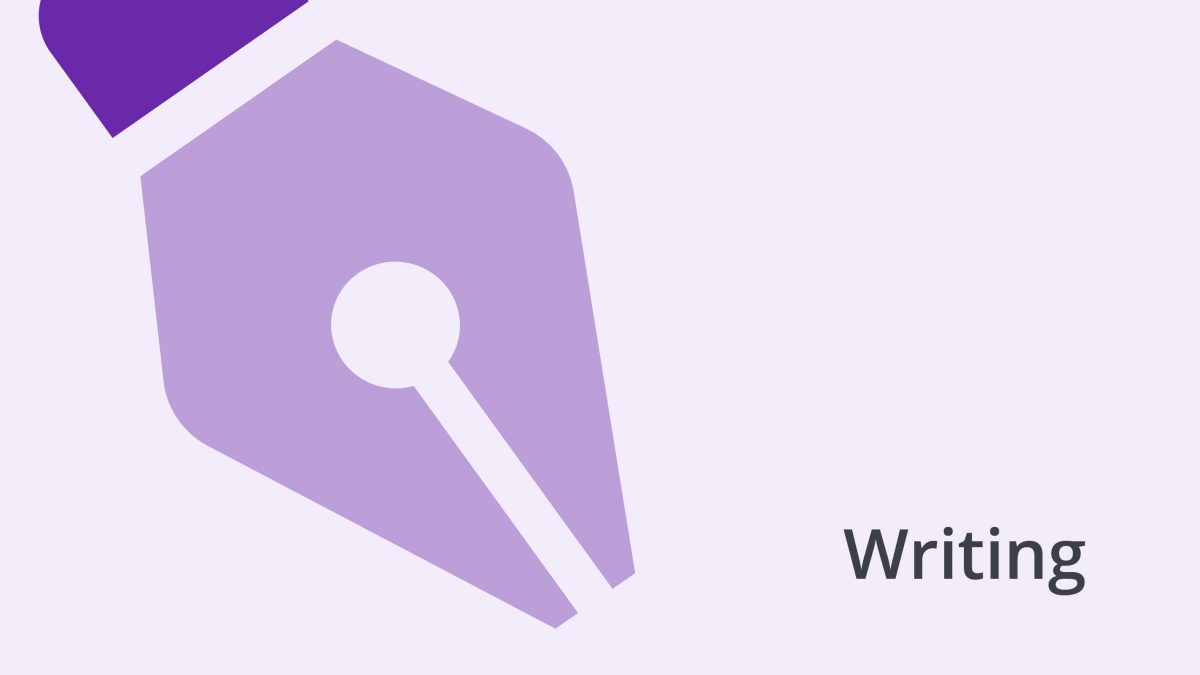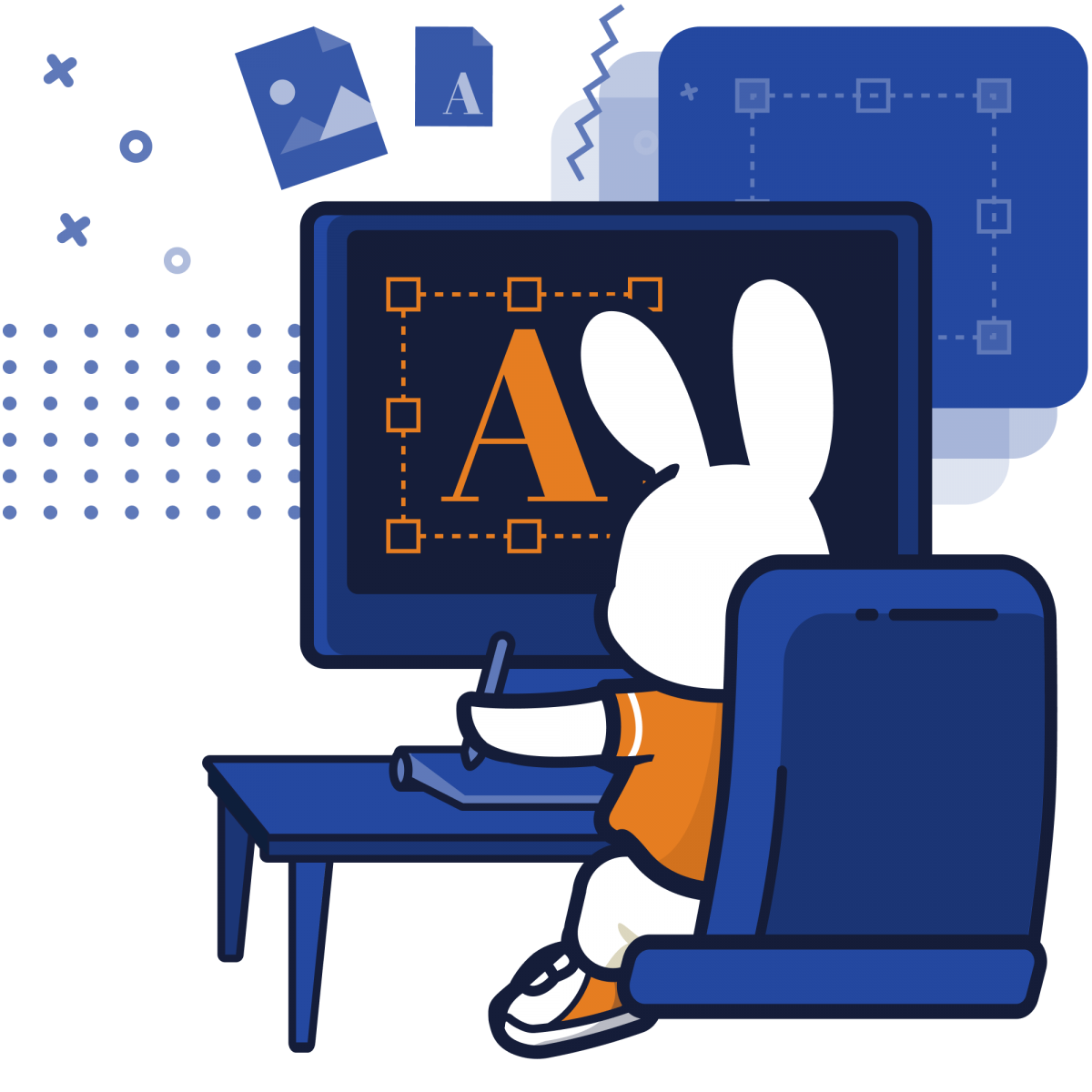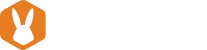If you are a video editor or motion graphic designer, one of the most complex pieces of software you’ve likely encountered is Adobe After Effects. What can you do to make your work with After Effects much better? The best way is to learn some After Effects Shortcuts.
After Effects Shortcuts are keyboard codes that essentially speed up your video editing and motion graphic workflow. Adobe After Effects has hundreds of these shortcuts that help you streamline repetitive tasks in the program.
There are many must-know Adobe After Effects shortcuts that can help you master video editing or designing jobs.
But if you prefer to watch a video instead, click here:
Use After Effects Shortcuts to Navigate Like a Pro
Besides a faster computer and better design skills, you need some tricks to speed up your work on After Effects. One of those tricks is the keyboard shortcuts. After Effects shortcuts make you more powerful – doing work faster, getting it done sooner, and delivering projects on time.
If you have used this program before, you know that it takes a lot of time to navigate the software. There are many menus, buttons, and windows on display. It can be incredibly challenging to use After Effects if you do not know what you are doing.
Knowing After Effects keyboard shortcuts are handy because they help you remove unnecessary things that clutter your display. For instance, you can customize the interface. You can also remove windows you do not need.
With that, your workflow and organization improve significantly. Adobe After Effects shortcuts provide you with the ability to handle more work and have more free time for yourself.

How to Edit After Effects Shortcuts
Before reviewing the most important After Effects shortcuts, it is good to know how to edit them. This trick is useful knowledge since the needs of every editor are different. If you are editing videos, your work is probably different than that of a motion graphic editor.
This is why Adobe Editor allows you to modify the keystrokes assigned to common tasks. This step is possible by using the Visual Keyboard Shortcut Editor. It is a tool in After Effects where the keyboard user interface allows you to check out the keys that have assigned shortcuts.
You can also view important keys that do not yet have assigned shortcuts. At the same time, it gives you the ability to modify the shortcuts assigned to the keys.
You can open the keyboard shortcut editor by selecting Edit > Keyboard Shortcuts. There, you will find every possible task in the menu located in this window’s lower-left corner. Here, you can also view each task’s default keyboard shortcut.
When you select Keyboard Shortcuts, you will see that it contains three parts:
- Keyboard Layout – This section represents the hardware keyboard. There you can see which keys already have an assigned shortcut and which keys are still available.
- Command List – This area shows you the remaining commands you can assign shortcuts.
- Key Modifier List – In this list, you will see the assigned shortcuts with specific keyboard keys as well as the modifier combinations.
Besides these three parts, it helps to know what the colors of the keyboard layout mean. Keys shaded gray do not have assigned shortcuts. If it is purple, the keys have application-wide shortcuts. Meanwhile, green-shaded keys have assigned panel-specific shortcuts.
How to Assign Shortcuts
Another useful trick on After Effects is learning how to assign shortcuts. You can do this by first choosing a specific command. Next, type the shortcut in the field for the text. Look for the commands you want to assign shortcuts in the Command list.
Here is another trick to place shortcuts to commands – click the shortcut column and tap keys on the keyboard. It will create the shortcut and even add modifiers. You can also drag a command to the Key modifier list or any key in the keyboard layout.
What if a Panel shortcut and Application shortcut have the same assigned shortcut? Don’t worry because if that’s the case, the application-wide shortcut won’t work in the active panel. Take note – there are some keys exempted for reassigning.
You cannot reassign the following keys:
- A
- AA
- E
- EE
- F
- FF
- L
- LL
- M
- MM
- P
- PP
- R
- RR
- S
- SS
- T
- TT
- U
- UU
To save the shortcuts you modified, just use the Save As button. Another thing to keep in mind is that long commands are abbreviated. You can look at the complete name of the command by hovering over a key. It will also let you know if it’s a Panel or Application shortcut.
Basic After Effects Shortcuts
In looking at the After Effects shortcuts, let’s start with the simple ones. These are After Effects keyboard shortcuts you probably recognize, as they are universal. So in other words, most programs also use them. Memorizing these shortcuts can save you an incredible amount of time:
- Ctrl + A – Select All
- F2 or Ctrl + Shift + A – Deselect All
- Ctrl + D – Duplicate selected Masks, Layers, effects, etc.
- Ctrl + Q – Quit
- Press Ctrl + Alt + E – Displays filename that corresponds to the Frame at the current time in the Info Panel
- Ctrl + Alt + / (numeric keypad) – Purges All Memory
- Ctrl + Z – Undo
- Press Ctrl + Shift + Z – Redo
- Esc – Interrupts a running a script
- Ctrl + Alt + ; – Opens the Preferences dialog box
- Enter – Renames selected Composition, Layer, or Folder
- Enter (on the numeric keypad) – Opens selected Composition, Layer or Footage item
- Ctrl + Alt + Arrow Up/Arrow Down – Moves Selected Masks, Layers, Effects, or Render Items up/forward or down/back in stacking order
- Ctrl + Alt + Shift + Arrow Up/Arrow Down – Moves Selected Masks, Layers, Effects, or Render Items to top/front or bottom/back of the stacking order
- Shift + Arrow Down or Arrow Down – Extends Selection to the next item in Effect Controls panel, Render Queue panel or Project panel
- Shift + Arrow Up or Arrow Up – Extends Selection to the previous item in Effect Controls panel, Render Queue panel or Project panel
Projects After Effects Shortcuts
Keep these After Effects shortcuts in mind to make it easier and faster to work on your projects:
- Ctrl + Alt + N – Starts new Project
- Ctrl + O – Opens Project
- Press Ctrl + Alt + Shift + P – Opens the most recent Project
- Ctrl + Alt + Shift + N – Creates New Folder in the Project panel
- Ctrl + Alt + Shift + K – Opens the Project Settings dialog box
- Press Ctrl + F – Find in the Project panel
Preferences
- Ctrl + Alt + ; = Opens the Preferences dialog box
- Ctrl + Alt + Shift (hold down while starting After Effects) = Restores the default preferences settings
Panels, Workspaces, Viewers, and Windows
- Ctrl + 0 = Opens/closes the Project panel
- Ctrl + Alt + 0 = Opens/closes the Render Queue panel
- Press Ctrl + 1 = Opens/closes the Tools panel
- Ctrl + 2 = Opens/closes the Info panel
- Ctrl + 3 = Opens/closes the Preview panel
- Use Ctrl + 4 = Opens/closes the Audio panel
- Ctrl + 5 = Opens/closes the Effects and Presets Panel
- Ctrl + 6 = Opens/closes the Character panel
- Press Ctrl + 7 = Opens/closes the Paragraph panel
- Ctrl + 8 = Opens/closes the Paint panel
- Ctrl + 9 = Opens/closes the Brushes panel
- Use Ctrl + F11 = Opens the Flowchart panel for the Project flowchart
- F3/ Ctrl + Shift + T = Opens/closes the Effects Controls panel for the selected layer
- Shift + F10/F11/F12 = Switches between different Workspaces
- Ctrl + W = Closes an active View or panel, which closes the content first
- Ctrl + Shift + W = Closes an active Panel or every type of active Viewer
- Press Ctrl + \ = Resizes the floating application window so it fits the screen; resizes the window again when pressed again
- Ctrl + Alt + \ = Moves the floating window to the main monitor; resizes window so it fits the screen then resizes it again when pressed
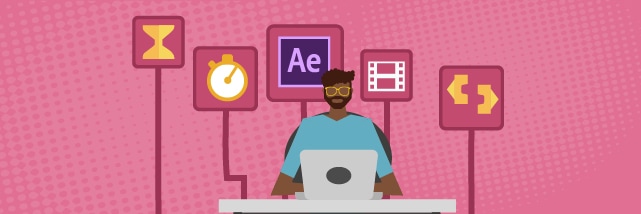
Activating Tools
- V = Activates the Selection Tools
- H = Activates the Hand Tools
- W = Activates the Rotation Tool
- Ctrl + B = Activates and cycles through the Brush, Clone Stamp, and Eraser Tools
- Y = Activates the Pan Behind Tool
- Ctrl + T = Activates and cycles through the Type Tools
- Q = Activates and cycles through the Mask and Shape Tools
- Ctrl + P = Activates and cycles through the Puppet Tools
- C = Activates and cycles through the Camera Tools
- G = Activates and cycles between the Pen and the Mask Feather Tools
- Ctrl = In Shape Layer, it converts the Selection Tool into Direct Selection tool temporarily
- Alt = In Shape Layer, it converts the Selection Tool into Shape Duplication Tool temporarily
- Ctrl + Alt = Temporarily activates the Pen Tool when you select the Selection Tool, and the pointer is over a path
- Ctrl + Alt = Adds Vertex Tool when the pointer hovers over a segment; Converts Vertex Tool when the pointer hovers over a Vertex
Be a Confident and Efficient After Effects User
After Effects is a complicated tool to use. Even just looking at its user interface can get you confused if it’s your first time using it. Seeing there are so many buttons and menus in the program, the keyboard shortcuts do help a lot.
The list mentioned above barely scratches the surface when it comes to After Effects shortcuts. There are literally hundreds of Adobe After Effects shortcuts. It would be impossible to remember them all, but familiarizing yourself with the keys can help.
The best thing you can do is to learn a catalog of shortcuts that suits your kind of work. If you want, you can also create your own shortcuts as that would be easier to remember. Using color-coded keyboard covers may do the trick as well.
Whatever you do, learning After Effects shortcuts can be a valuable tool to help you effectively use the program. It is a skill that can save you lots of time, effort, and money. Thanks to this tip, you can be a more efficient video editor or animator. So, make sure to read up on these keyboard shortcuts, especially if you’re a newbie! And if you need help, reach out to the experts at Bunny Studio!