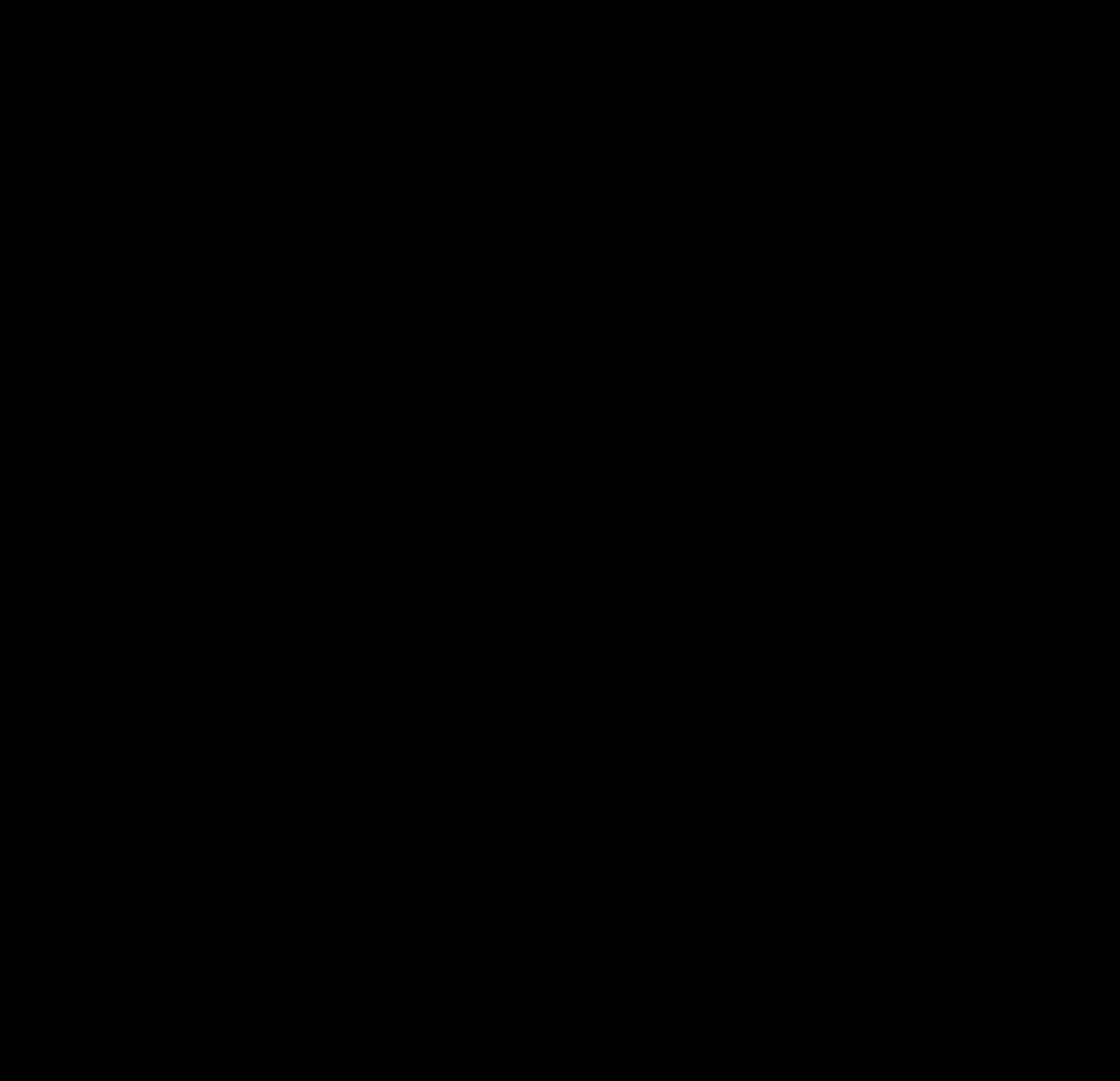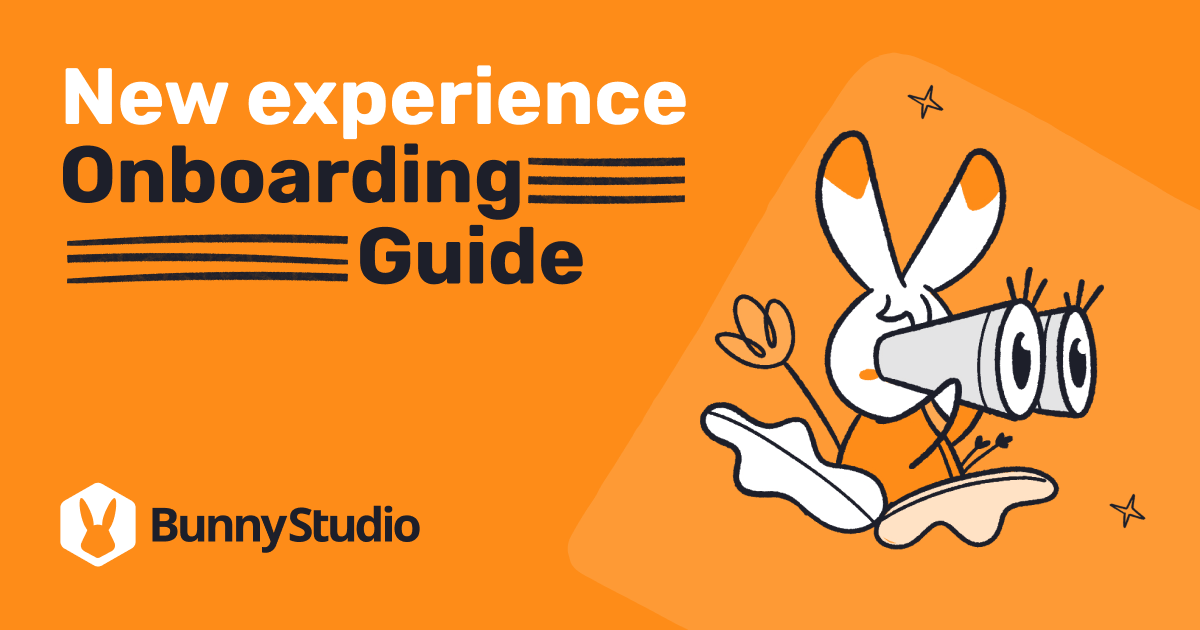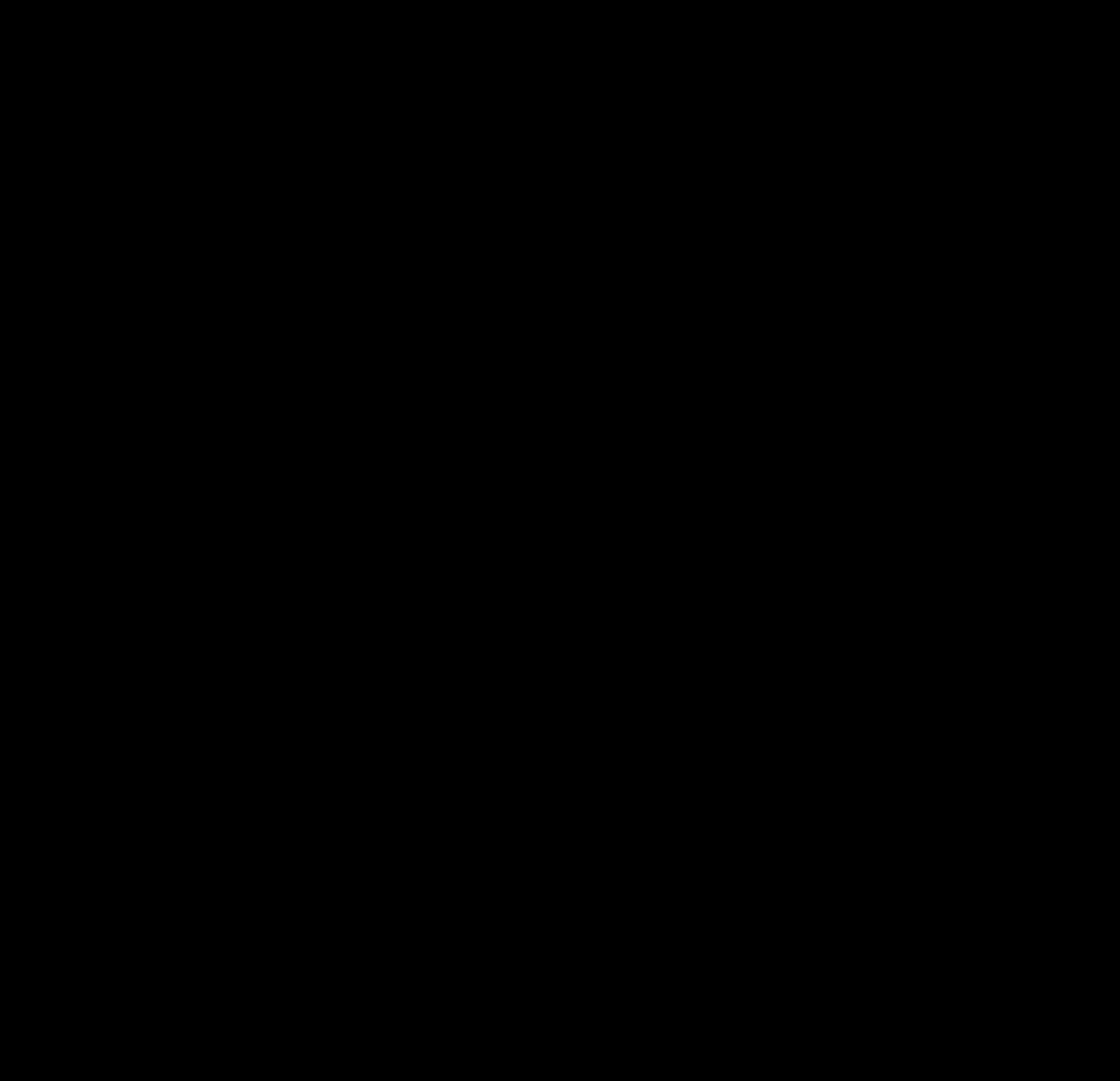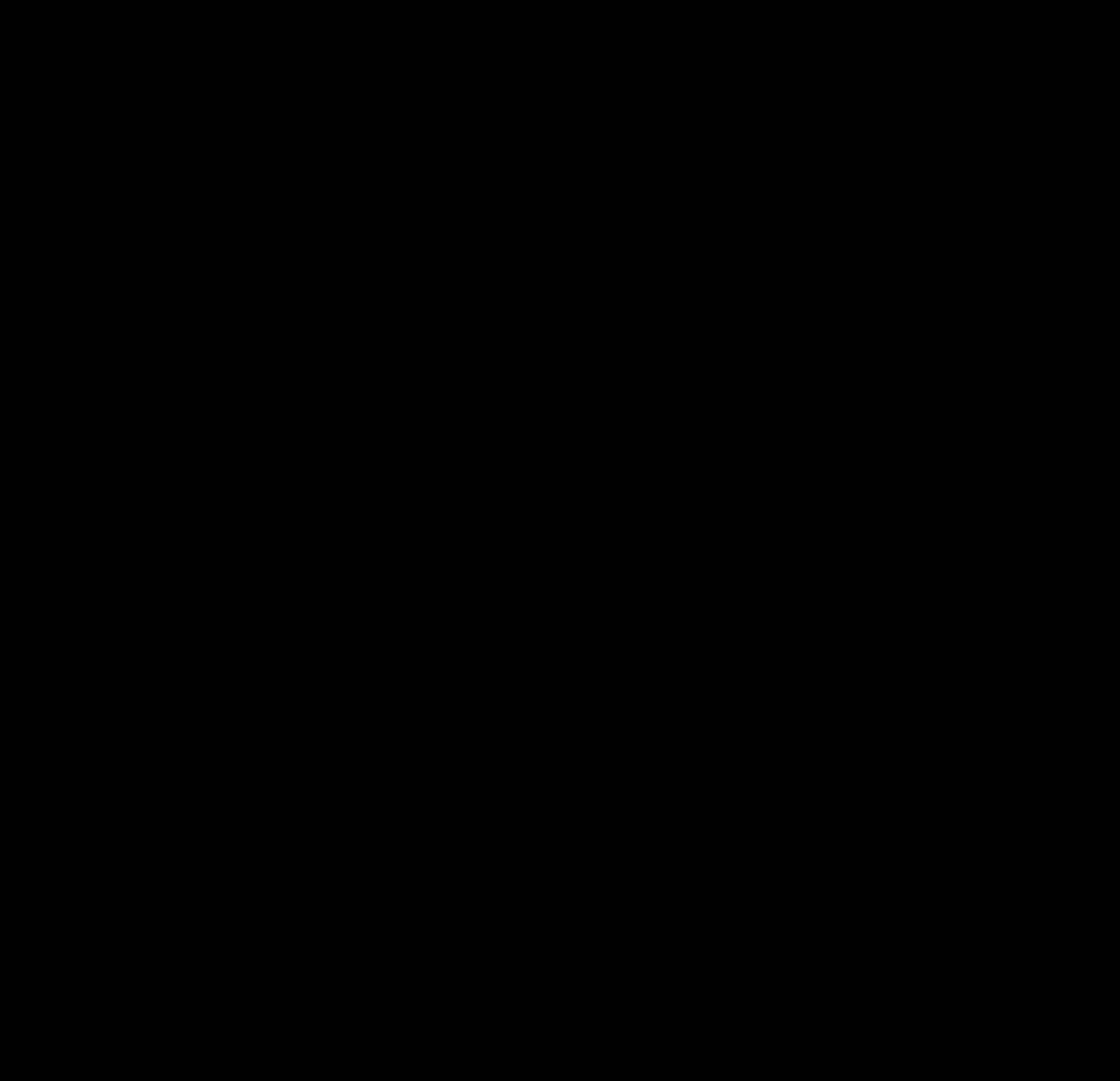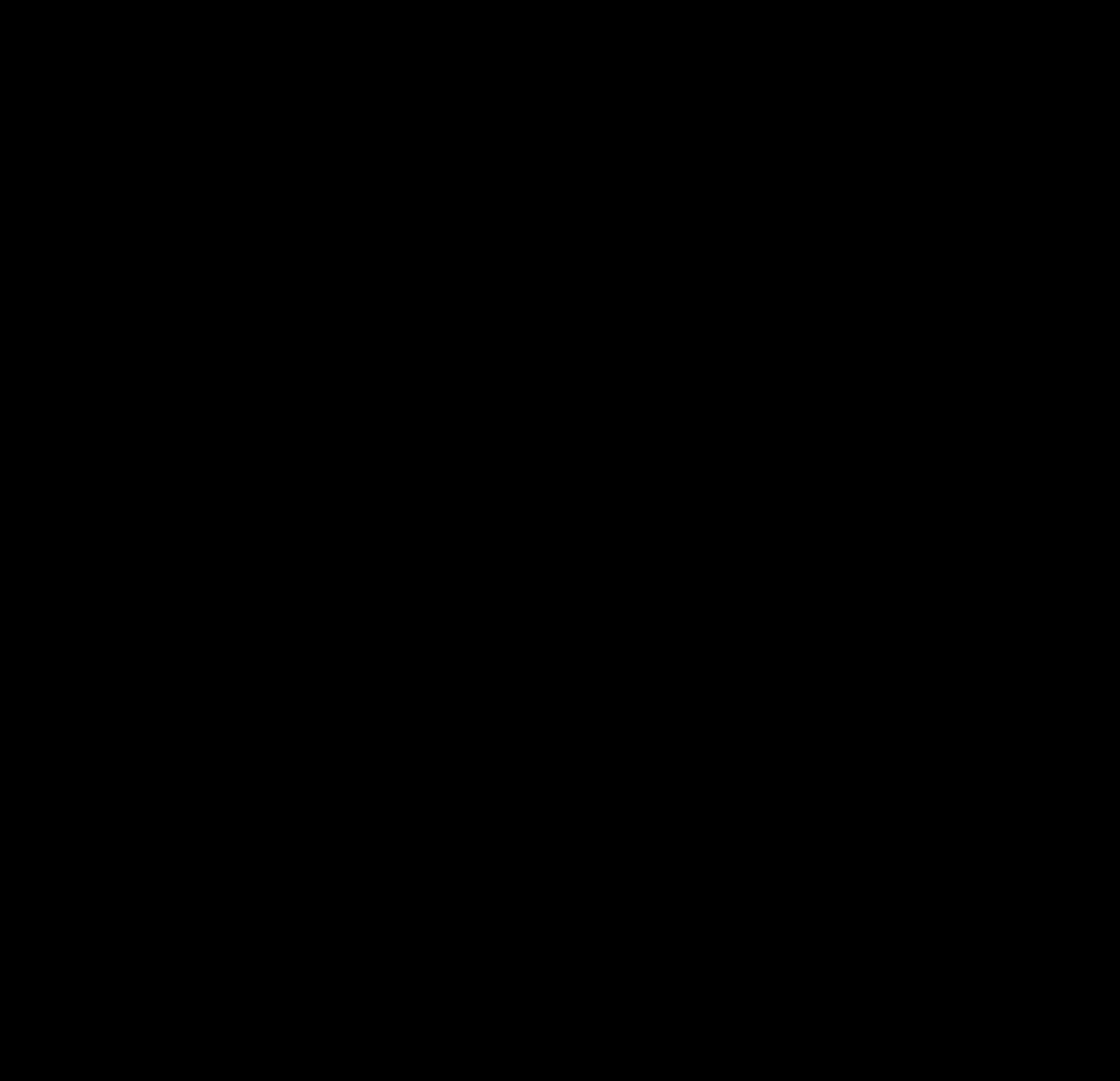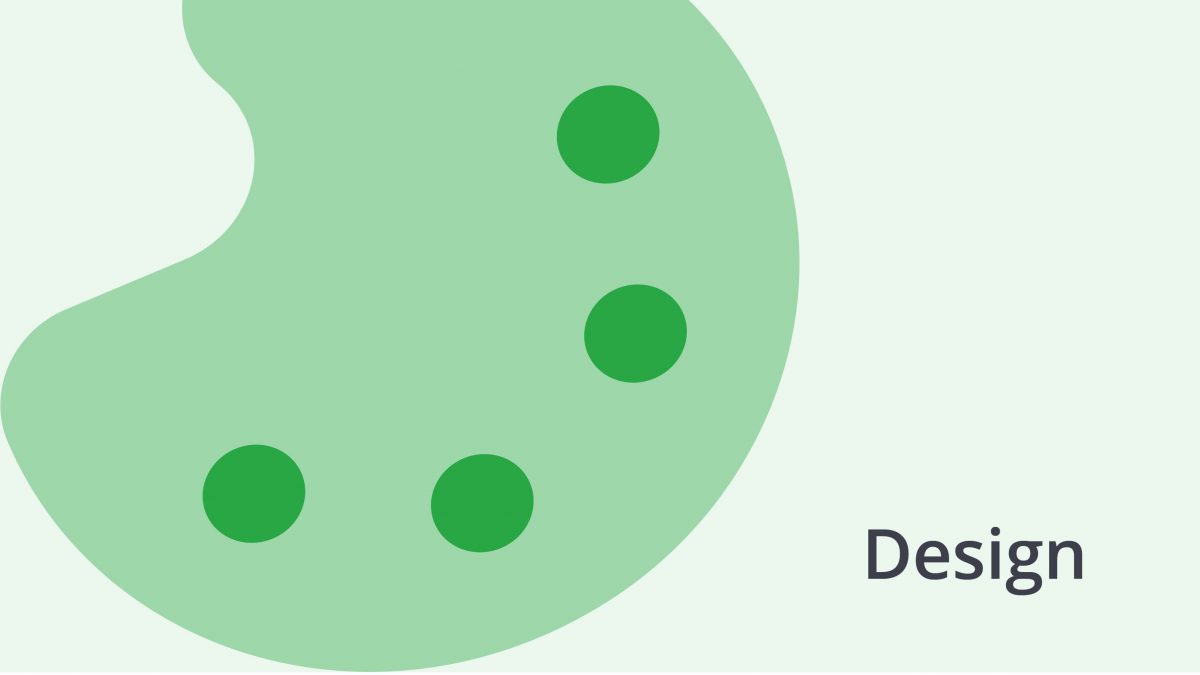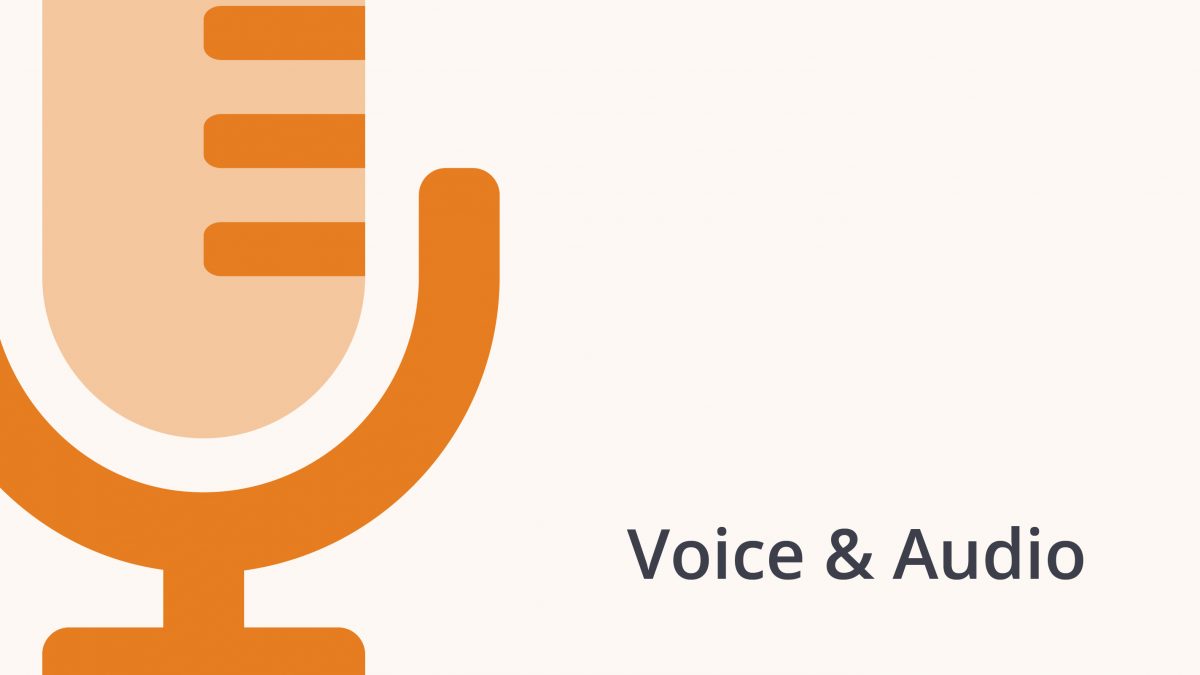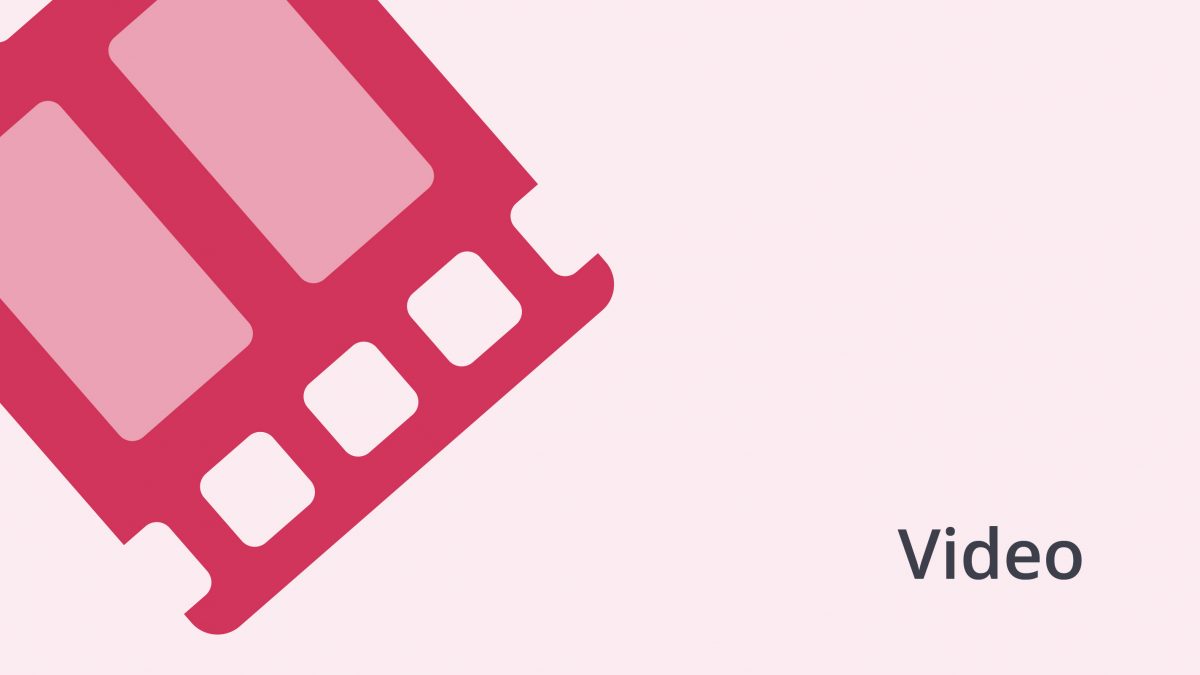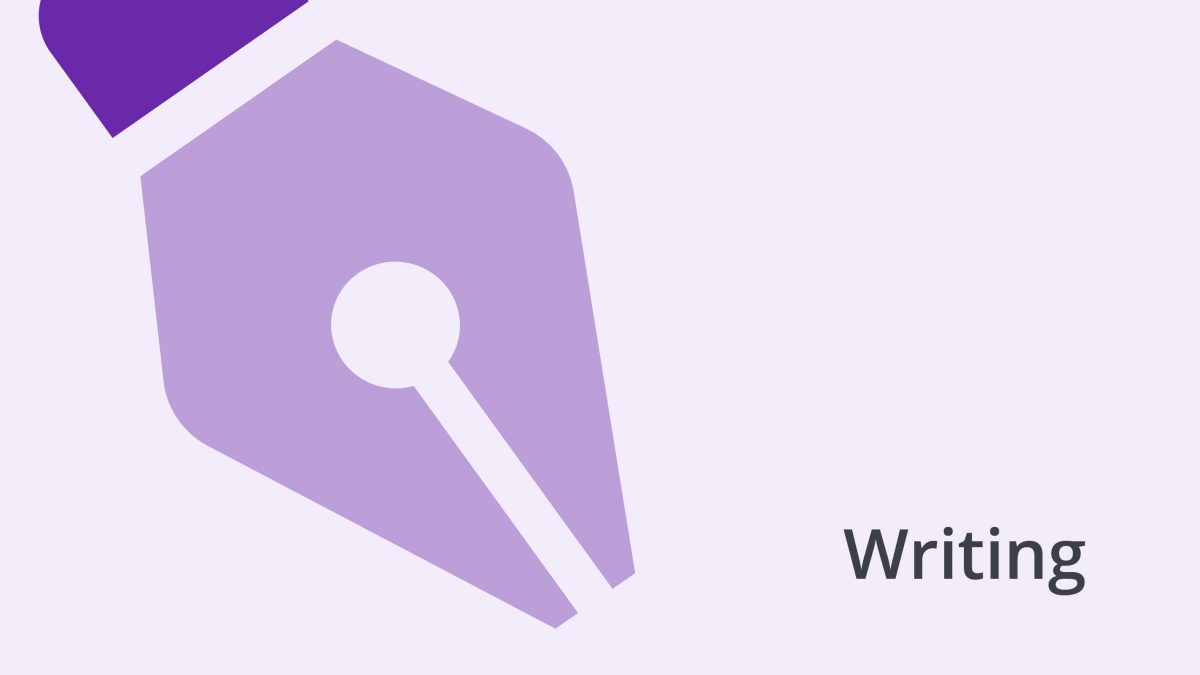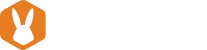We’re excited to release our new experience for voice over projects! In this guide, we’ll walk you through some of the basic operations you’ll need when working with voice overs through our new system.
Posting a new project
Creating a new project is easy as a breeze. To do it follow these steps:
- Go to bunnystudio.com/project/add
- Select “Voice overs” as category
- Select “Voice over” as the service you need
- Input the length of your project as well as the language
- Select your preferred fulfillment type.
- Speedy: Let our algorithms pick your Bunny Pro and receive your project in record time
- Contest: Get 3 proposals from our vetted pool of talents. The winner you select will complete the project
- Booking: Choose one of our Pros from our large samples database.
- Fill in all your project details as usual and click on continue.
Requesting additional takes
After filling the basic information of your project, you’ll be able to request as many additional reads as you need with different styles, speeds, or intonations. To do so:
- In the “Add extra takes” step, click on “Add another take”.
- Input how would you like each take to be read regarding speed, intonation, and style. Remember that the first take is always included in the project, so don’t forget to include indications for this one!
- Click on “Continue”
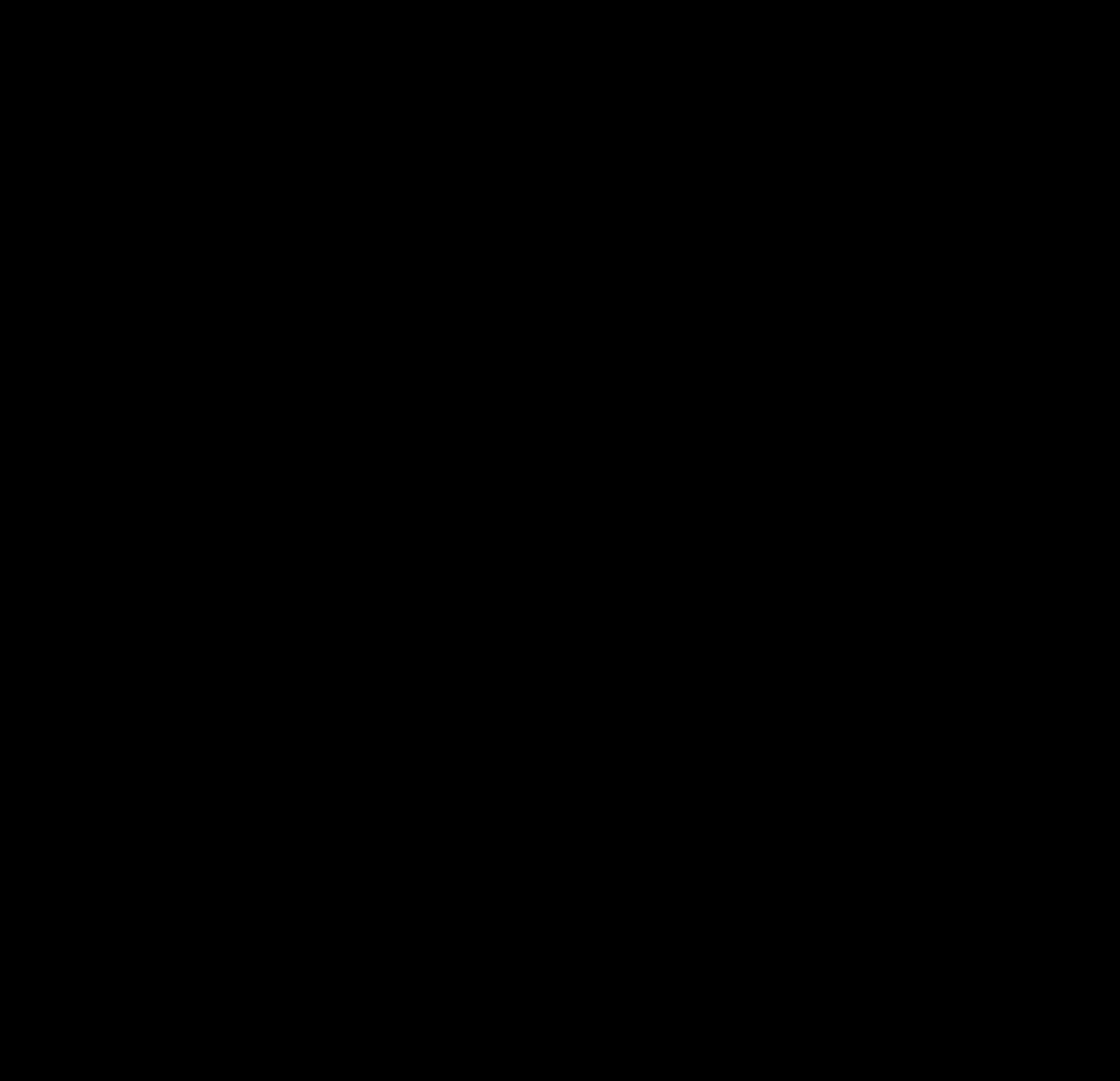
Revising project details
When you finish posting your project you’ll find all the details for your project, like:
- The name of the Bunny Pro you selected -if you selected a booking project-
- The length in words
- The language
- And any other additions you included in the project like Synced Recording, Takes, Premium QC, etc.
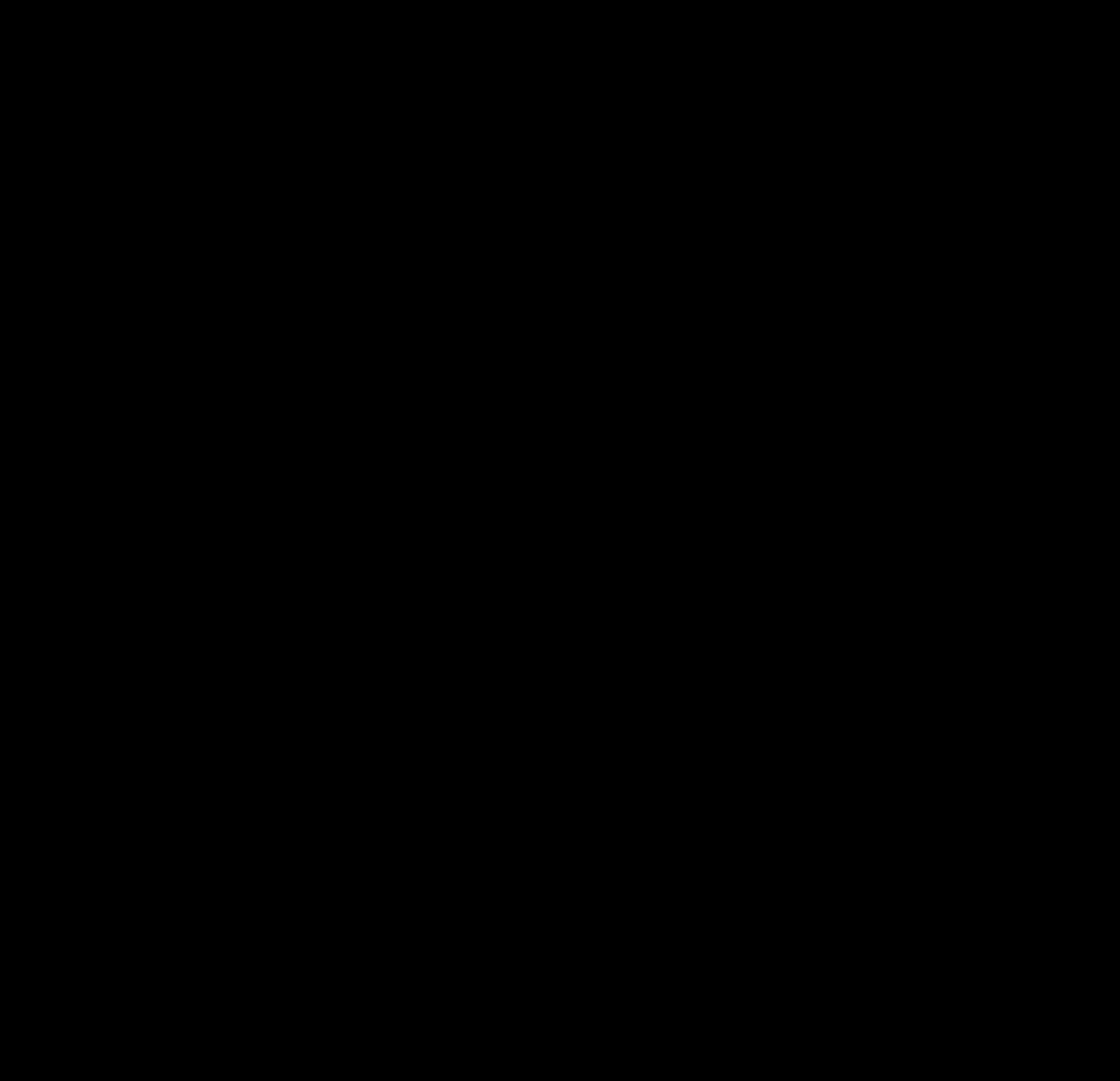
Approving a deliverable
- Once the deliverable is ready for you to review, it will be located under the “Deliverables” tab. Here, you can review each part individually if you requested them in multiple parts.
- If you are happy with the results -we know you will-, click on the “Options” button located on the right of each card and click on “Approve”.
Requesting a revision
You have received your project deliverables, but there is something off when you review the file. Bummer.
- On the right side of the deliverable card, you can open the “Options” menu and select “Request revision”.
- Select the reason that is the closest to the issue with the deliverable, and pinpoint what needs to be fixed. Here, you will be able to select multiple options and leave a written comment.
- Note: If you need to change the project’s specifications, it will imply a charge depending on the length of the modification.
- To complete the request, please review your selection and click on “submit request”

Requesting help for a project
We are always here to help you. In case you have any issue with your project, click on “Request help or cancel it” in the Deliverables or the Project Details tabs. There you’ll be able to modify your project, cancel it or request another Pro to fulfill it.
Downloading a deliverable
- Right after approving the deliverable, you will be taken to fill out a short survey regarding your experience with this project.
- At the end of this survey, you will have the option to download your project.
- Remember that any time after approving your project deliverables, you can go to the “Deliverables” tab and click “Download” in the file you need.