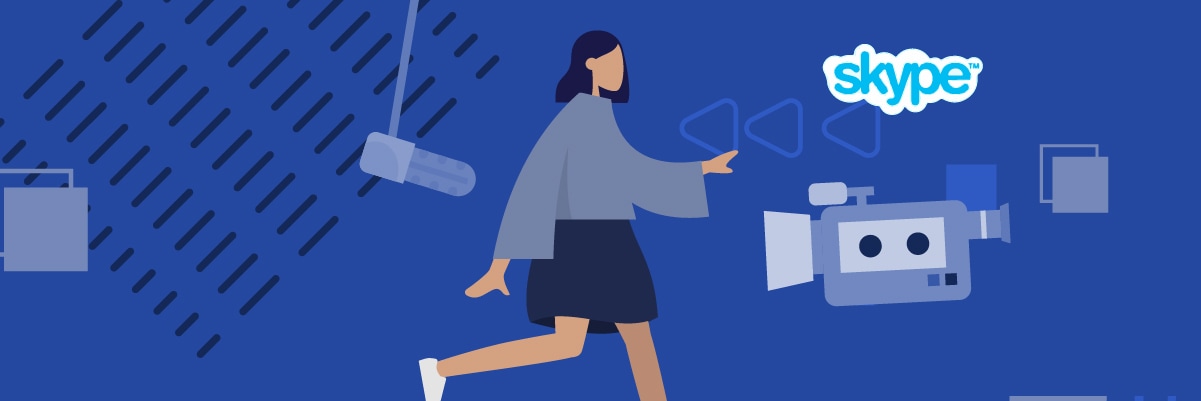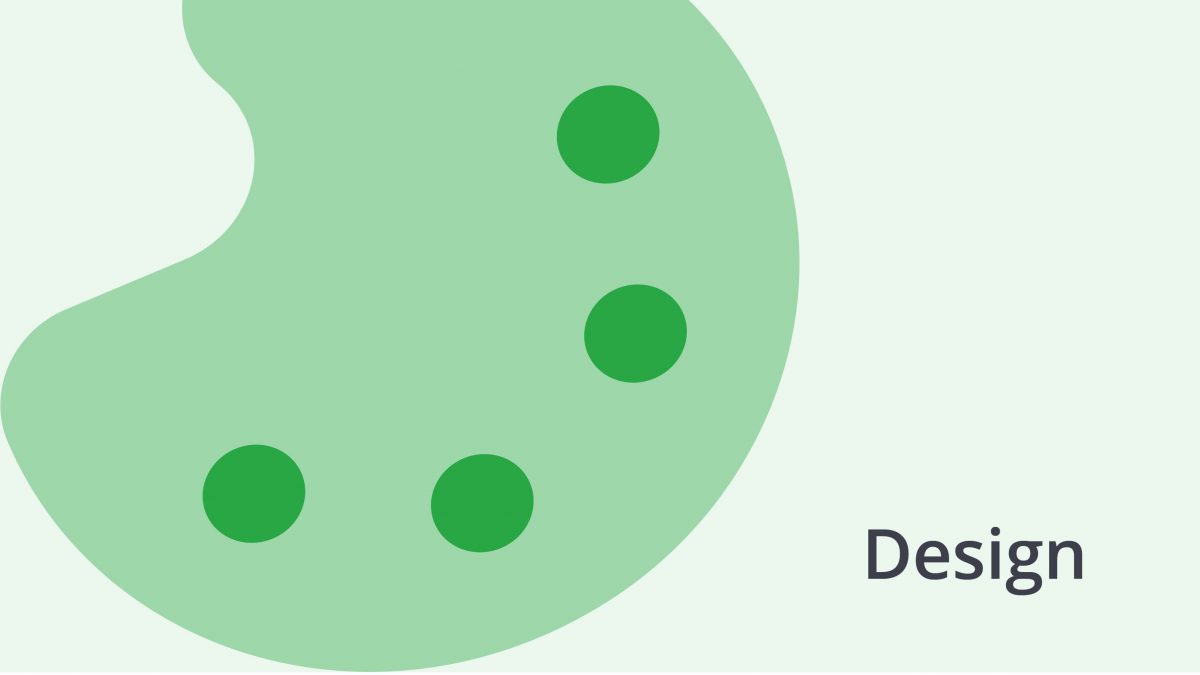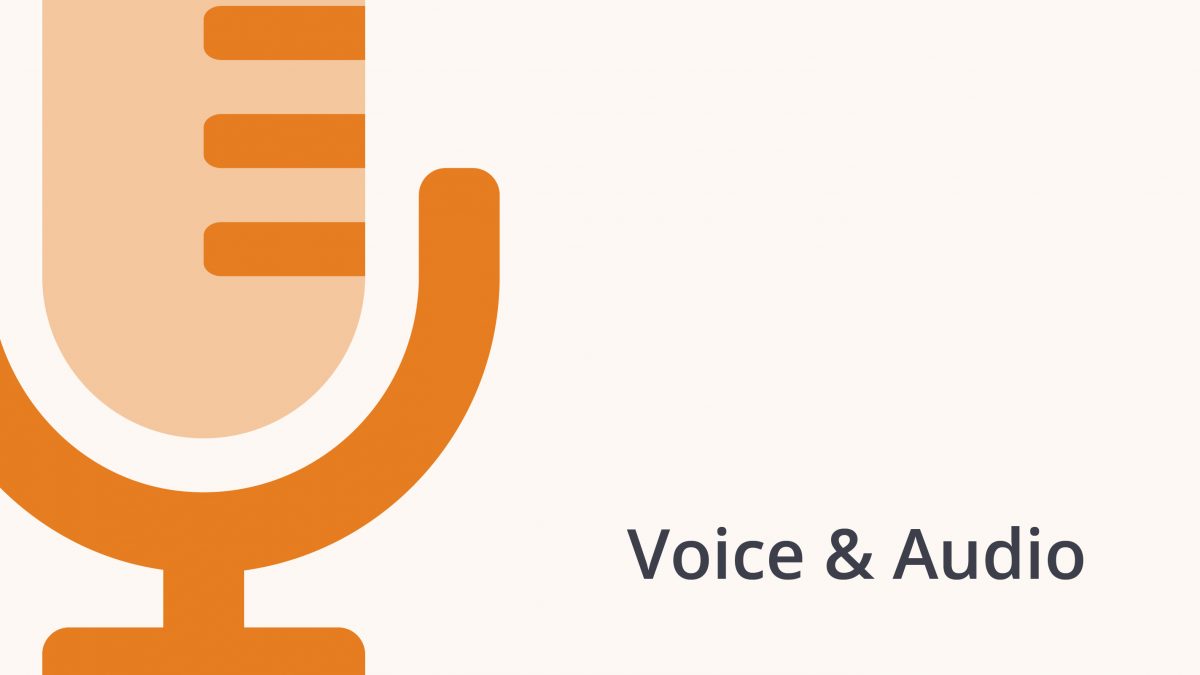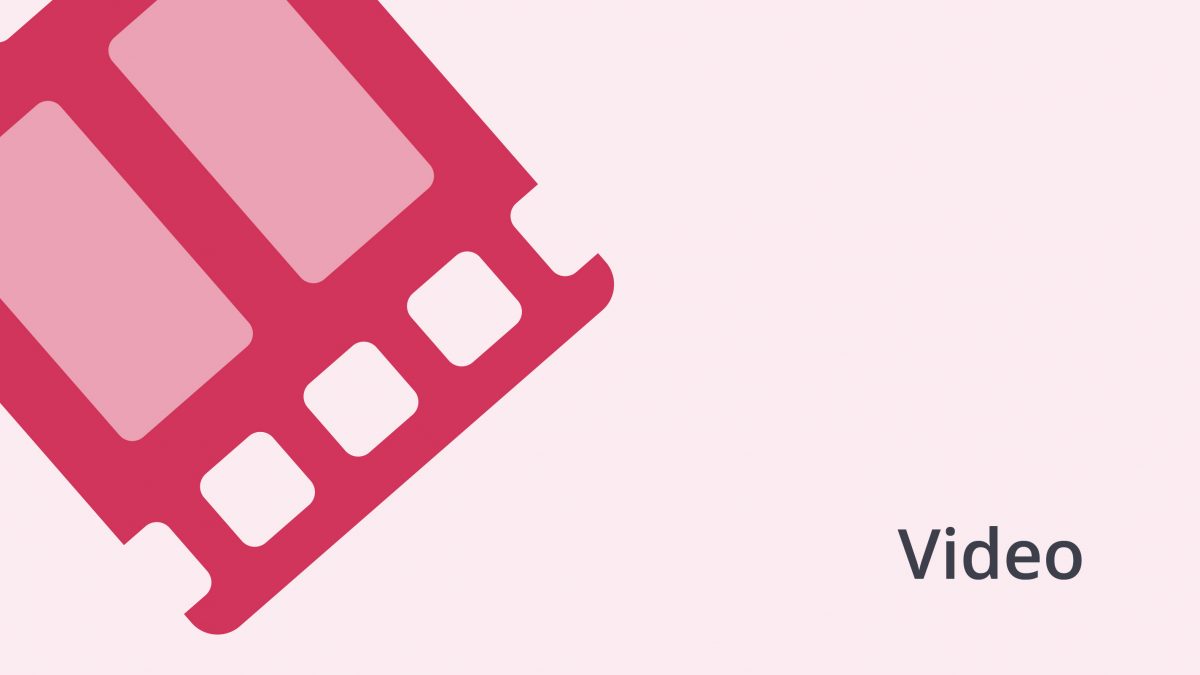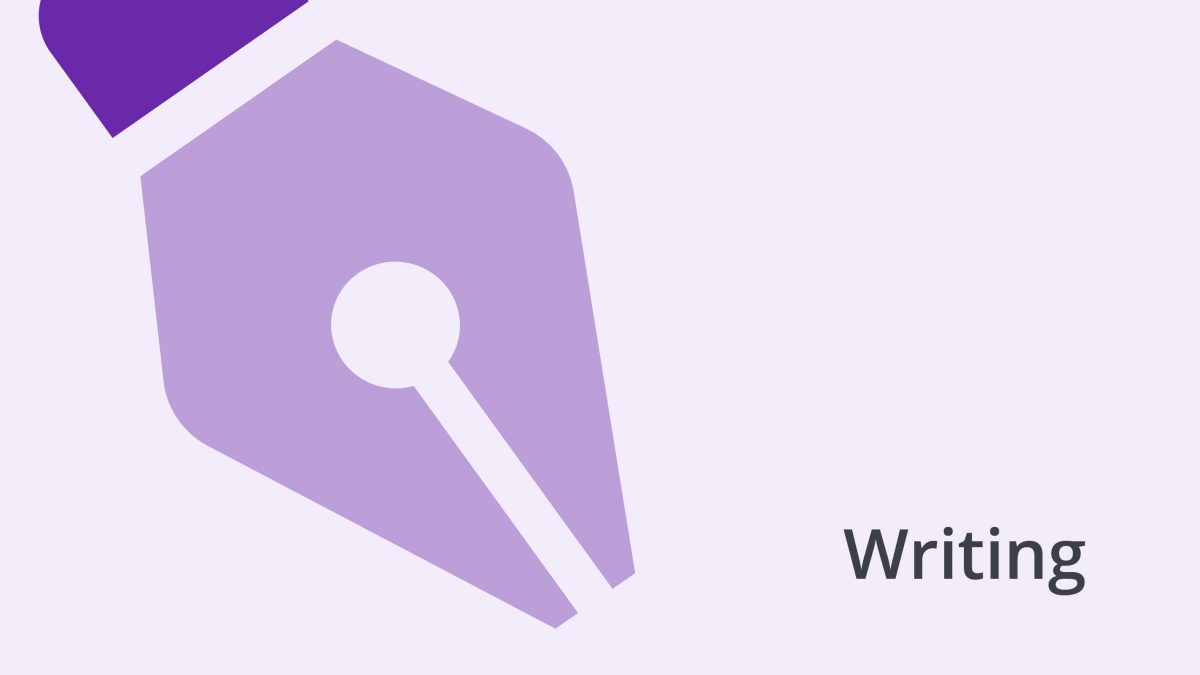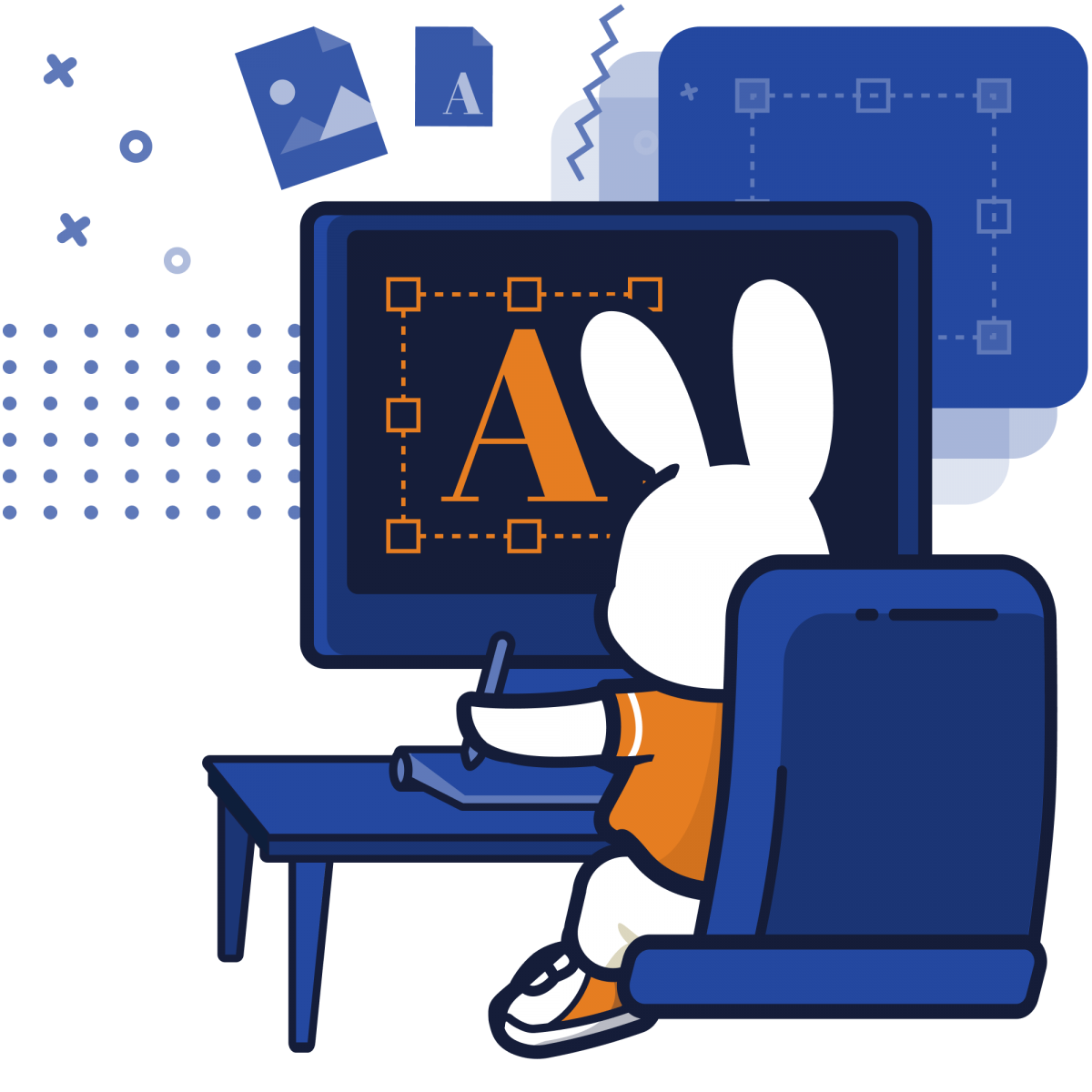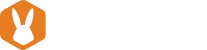Are you looking to capture the discussions in a remote interview and use the content for your podcast? Or better yet, do you want to start a Skype podcast?
Well, Skype is one of the best ways to get top-quality audio straight from your phone or computer. The resulting recording is what many call a Skype podcast.
Capturing content via Skype has never been easier as long as you’ve registered for a Skype to Phone account. Back in 2018, Skype rolled out a new feature that easily records Skype calls in MacOS. The company, however, failed to offer a remedy for capturing Skype phone calls. But thanks to tech, you can now capture all phone calls directly from Skype to your computer.
This post will focus on how to record phone calls via your Mac and Skype. During this procedure, you use Skype as a phone, but the respondent imagines you’re dialing from just any other phone number. The goal is to understand how to capture a call from Skype onto your MacOS. Please, do not confuse this with recording Skype-Skype calls.
In this write-up:
- Why is Skype the best way to go?
- Tools to Capture Skype to Phone Calls for Podcast Use
- Improving Audio Quality When Recording a Podcast with Skype
- How to Record a Skype podcast with AudioHijack;
- Search, download, and install Audio Hijack
- Route Skype from your Mac computer to AudioHijack for the interviewee
- Route a mic to AudioHijack to capture your voice
- Begin Recording
- Dial your client’s number using Skype to phone on your Mac computer
- Pause, finish, or complete recording
- Export as MP3 or MPEG3 file
Why is Skype Podcast the Best Way to Go?
For recorded phone call interviews, using Skype-to-phone (via AudioHijack) offers the best quality audio. Using Skype offers multiple advantages when interviewing a guest remotely.
During this procedure, you use Skype as a phone, and the respondent imagines you’re dialing from any other phone number.
Once you’ve signed up for a Skype to Phone plan, Skype provides you with a phone contact that you can share with your respondent. This contact also allows you to receive and send short messages via Skype. This way, you simplify the entire interview process.
All they have to do is pick their phone and begin responding. This remedy captures both incoming and outgoing Skype calls. To get the best quality, capture sound using a USB mic and headsets.
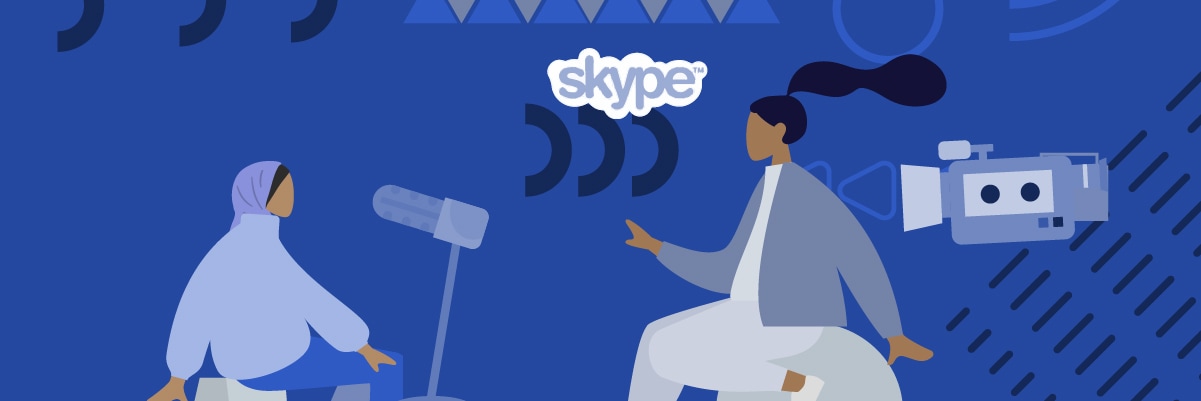
Tools Needed to Capture a Skype Podcast during a Skype Phone Call
For this process, you will need four essential things, including;
1. Skype to Phone number
Register for this Skype service that allows you to call with a phone number. Next, subscribe to a Skype to phone plan to get cheap rates even for international calls.
2. Audio Hijack
This MacOS software helps you capture and save audio from a mic, mixer, and whatnot.
3. A USB Mic;
Buy a USB mic to help capture the conversation as it unrolls. After sound waves have entered the mic, Audio Hijack captures and records everything.
4. Headsets
Headsets should serve as the output device. But you want to keep its volume as low as possible because hearing your voice during an interview can be off-putting.
Remember to prepare all the above upfront before calling or hosting your respondent.
Improving audio Quality When Recording a Skype Podcast
Sound or audio quality can make or break the podcast experience. Consider the following factors when recording one through Skype;
· Microphones
If you’re using a microphone, go for a top-quality mic. Relying on the built-in microphone may lead to poor sound quality. The best way to solve this is to upgrade the mic to a basic headset or buy a better one.
· Everything must be up-to-date
Download the latest Skype or upgrade to the newest version for your OS. Also, update your computer’s drivers because obsolete drivers can interfere with the resulting audio quality.
· Bandwidth
Since bandwidth impacts Skype’s quality directly, be sure to close any other downloading/uploading programs. Check to see if any of these programs are running in the background as they may slow down your Skype.
· Inspect Your Firewall
Double-check to ensure that your computer’s firewall isn’t restricting Skype or some Skype actions.
Skype is an excellent tool, but you must configure everything properly to enjoy the best Skype podcast recording experience.
How to Record a Podcast on Skype Using Audio Hijack for Skype Podcast
Follow these steps to record a podcast via Skype.
1. Download, run and Launch Audio Hijack
This MacOs software is available for as low as under sixty dollars for a one-time activation key.
Buying this tool makes your work easy in many other ways, so the amount is a worthy investment.
2. Start a New Project in the “New Blank Session.”
On AudioHijack’s template chooser, start a “New Blank Session ” to begin the recording process.
AudioHijack offers up to 11 other templates to help you accomplish other podcast recording tasks.
3. Choose Skype as the Source Application
On the page that appears, go to Sources and then to Application. Click the box and choose Skype.
While it’s possible to set any other app with recording capabilities, in this case, we’re sourcing the output audio from Skype and channeling it into AudioHijack’s recorder.
4. Unmark the “Include Audio Input” box
After adding Skype, click the Advanced button just beneath it and unmark the “Include audio input” box.
Or you can leave this section marked if you wish to capture your input from Skype. However, remember to keep the “Spit between channels” box marked too if you choose this option.
Marking these boxes means AudioHijack will capture each side of the Skype conversation on a single stereo track–and produce a single track with you and your interviewee’s recording (appearing on the left and right, respectively)
Alternatively, you can choose to split between channels to get separate mono tracks.
5. Launch a “Recorder” Block
Choose a Recorder in the Outputs area. This should form the next block in your signal flow on AudioHijack. Click and change the location where you’d like to save the recording.
6. Customize settings
Choose the “Advanced recording options” and customize settings as follows to get the best quality Skype podcast;
- Format: maintain mp3 except if you prefer a different format,
- Bit rate should be 320 kbps,
- And the channel should be set to mono save for when capturing your input from Skype.
7. Add Headset as output
Next, we must choose an output device to help us monitor the ongoing call. To achieve this, add your external Headset as the output device.
8. Add the USB microphone
Now, the goal is to capture the conversation from the mic. If you use a USB microphone, be sure to use a different signal flow in AudioHijack.
Besides a USB mic, feel free to use any other tool to capture the conversations locally.
9. Choose the USB Mic Input
Go to the input device section and choose the audio device to use for your record.
10. Link the microphone to Your Recorder Block
Pick a recorder to collect the conversations from your mic. Customize settings as in the Skype signal flow;
- Format; maintain mp3 except you prefer a different format,
- Bit rate should be 320 kbps,
- And the channel should be set to mono
11. Make headsets your output
Next, add headsets as the output device. It’s advisable to test the setup for the correct sound and make proper adjustments, such as reducing the output volume. Listening to your own voice during a live interview can be off-putting.
12. Begin Recording your Skype podcast
As soon as you’ve customized all the settings, click the record button (red) to begin recording. However, start by making the following changes to your Skype.
13. Customizing Skype Settings
Be sure to double-check your Skype audio settings. It’s essential to confirm that your interviewee can hear you speak via the USB mic.
14. Dial your interviewee’s number on Skype
Use the dial pad in Skype to add the number you’d like to ring. The Skype to Phone feature also provides you with a contact which you can share with an interviewee.
15. Confirm Your Signal
If your setup is correct, you’ll see an orange signal flow. Your recorder block also begins when it receives an audio signal.
16. Capture the Session
Continue the recording process until you complete the interview. Once you finish the conversation, click the record button (red) to end or stop the process.
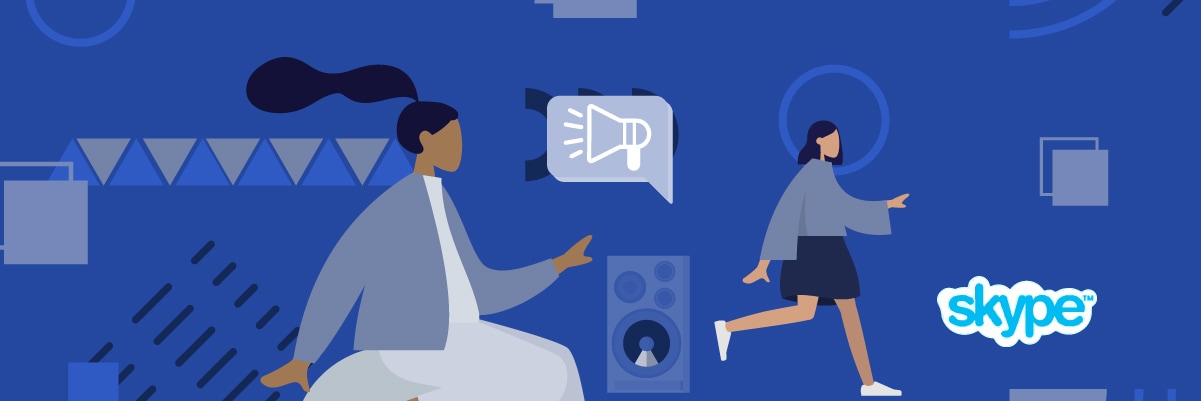
17. Hang up the call
As soon as you’ve completed the session, hang up the Skype to phone call. Make sure AudioHijack keeps recording until Skype confirms that you’ve ended the call.
18. End the Recording Process
Launch AudioHijack, locate the red button (on the left corner), and click to stop the recording process. This action should help stop the recorder blocks. If you accidentally click this button in the middle of a recording, hit it once more to begin a new session.
19. Locate the recorded conversation file
Next, you need to search for the mp3 file in the “Save to” folder specified earlier. Preferably, rename these files to something you can remember easily instead of leaving them in AudioHijack’s default naming.
20. What Next?
After the recording process, you want to begin the next step, which involves merging the mono tracks and going through the entire conversation.
If the goal is to produce a Skype podcast with the recording, use a preferred formatting tool to edit, mix and master and share your interview.
Final Words
Recording remote interviews can be challenging if you’ve never them before. Yet mastering these skills is essential in a tech-savvy world where most of your respondents prefer remote interviews.
Making the most of technology also expands your global reach, making your podcast stand out as all-inclusive.
Do you want to start your podcast? We can help you. Submit your first project now.