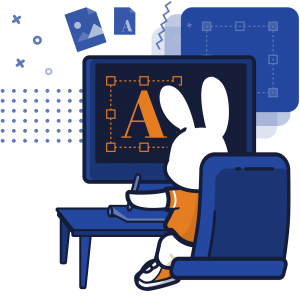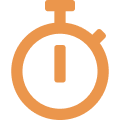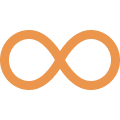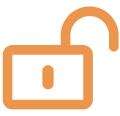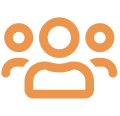Audio Ad – Creative Best Practices
In an era where consumers engage with content on the go and in multitasking environments, audio ads have emerged as a vital medium for connecting

In an era where consumers engage with content on the go and in multitasking environments, audio ads have emerged as a vital medium for connecting

Explore the commercial use of AI voiceovers: efficiency, personalization, and the ethical considerations companies should consider to avoid problems with their content.
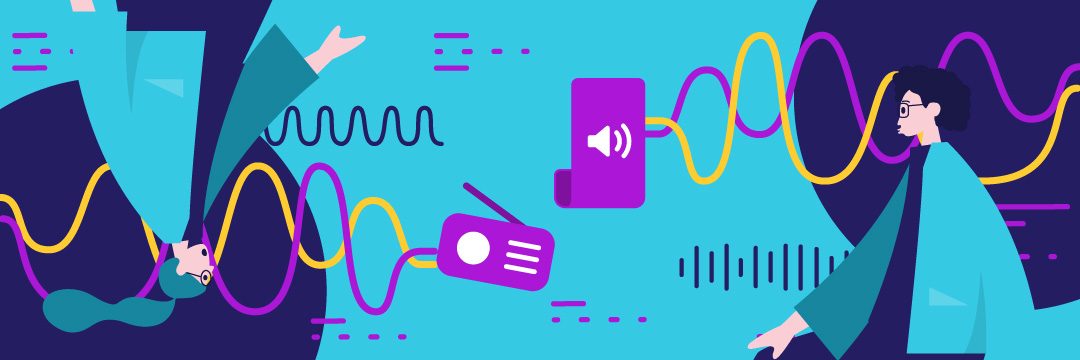
This post has been updated in March 2024. As online platforms continue to advance and acquire more users, Audio Ads now substitute Radio Ads as

Explore the definitive guide to AI Voice for businesses: Uncover the benefits, applications, and legal of AI voiceovers for marketing, e-learning, and more.

Back in 1982, you had to pay $200 a day for the most straightforward dubbing project. How much does dubbing cost almost 40 years later? Realistically,
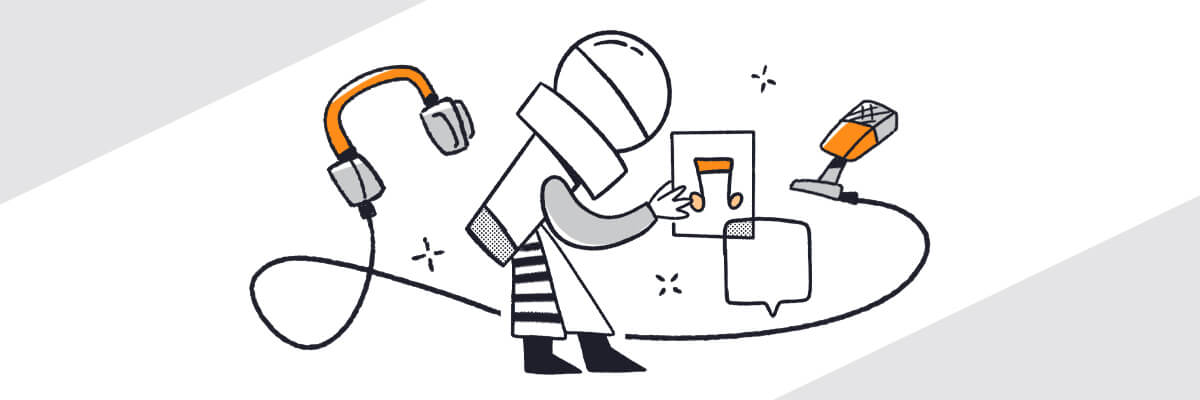
It’s so exciting, right? You’ve developed an amazing podcast and have it written, even recorded and edited. So now what? You’ve got to get it
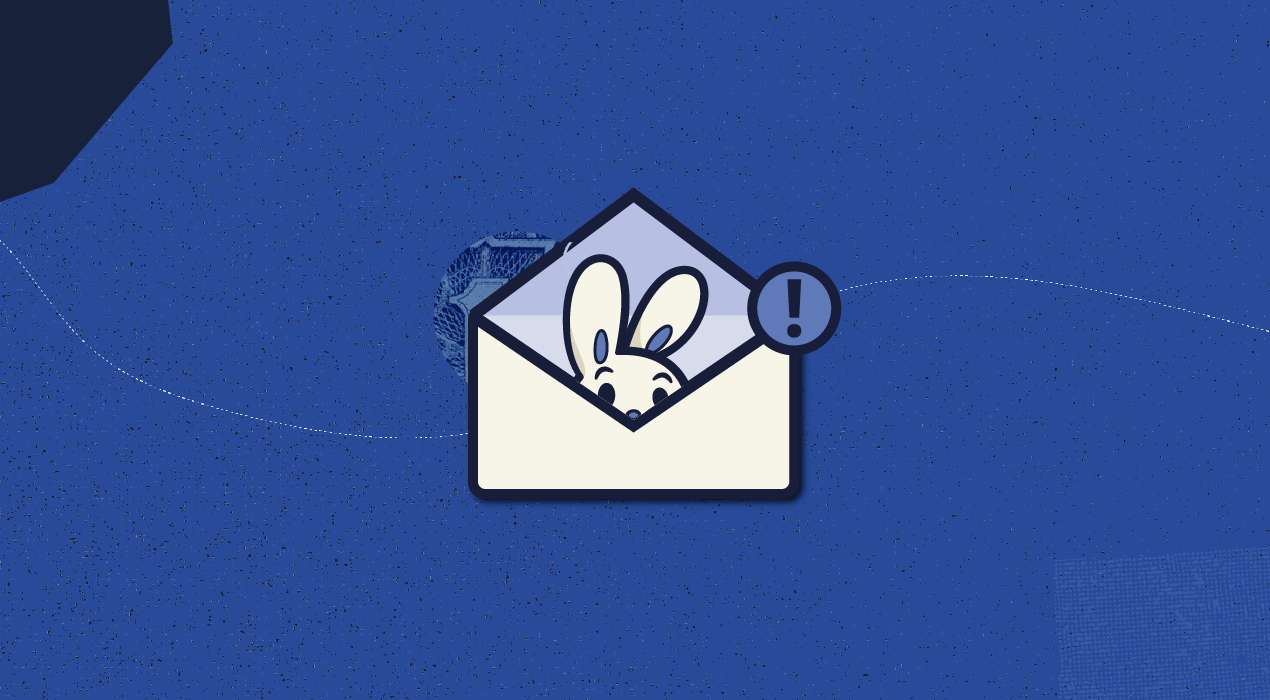
Hello everyone, and welcome to the last 2021 edition of our “What’s New in Bunny Studio” section! It’s hard to believe, but here we are,

Facebook’s parent company recently rebranded its name that focuses on the metaverse – a concept that has become the new buzzword in internet technology. Although
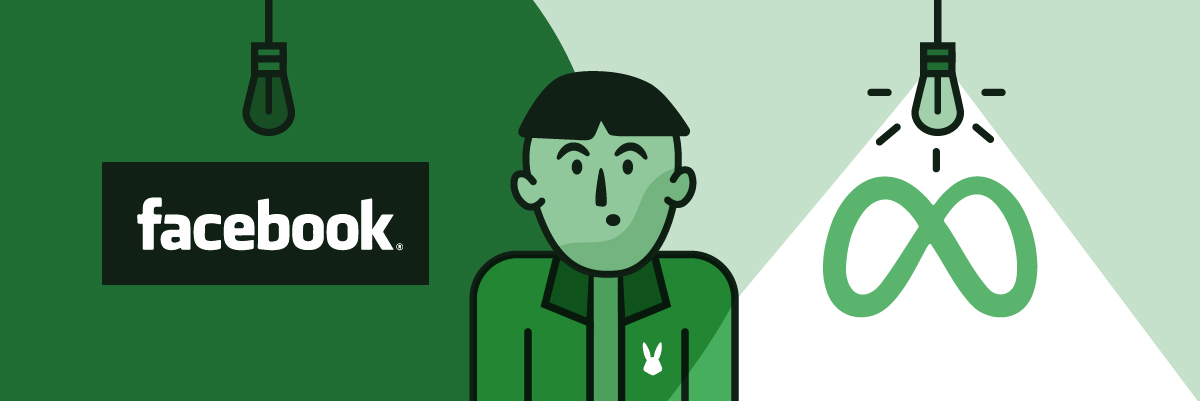
Branding…Branding is a key strategy in finding success in your company. Sharp branding shares what your company does, how you do it, and why. Branding

Learn how audio ads are revolutionizing online marketing and how you can leverage them to reach your target audience effectively.
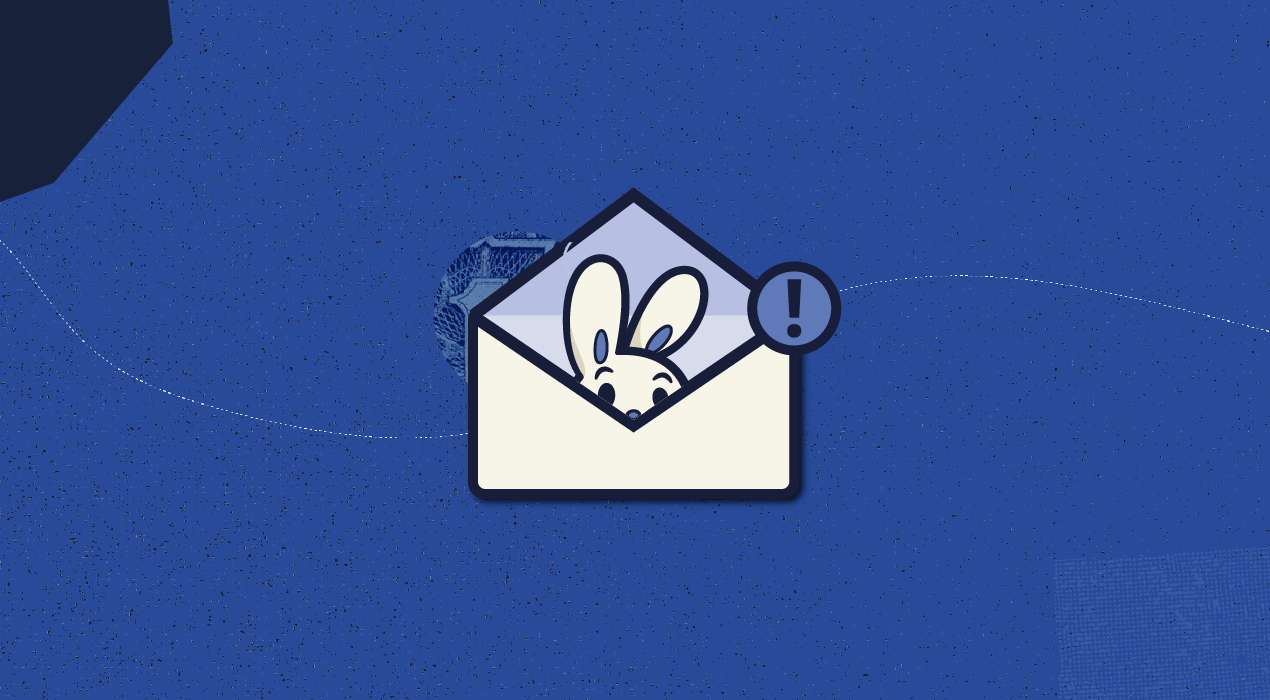
Hello, friends! Today we bid you welcome to the November edition of our “What’s New” with all Bunny Studio important announcements! It seems that 2021
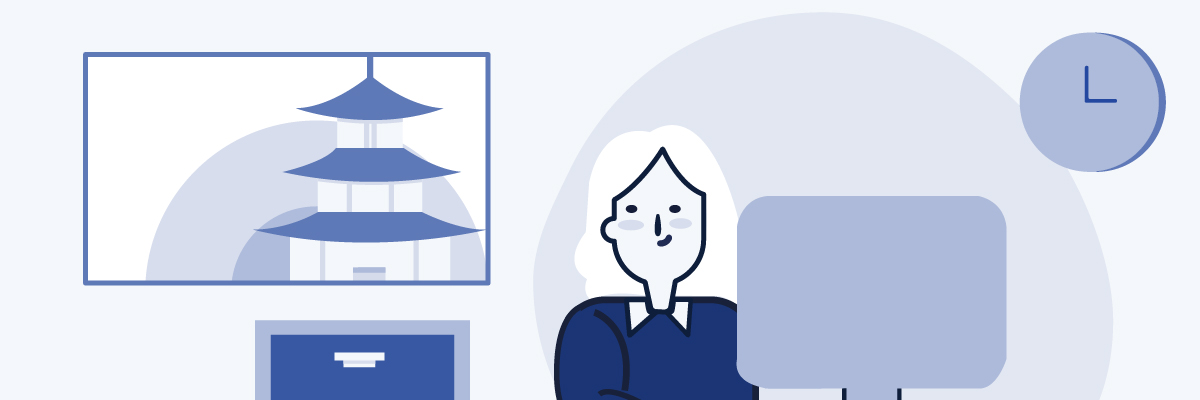
The gig economy offers many benefits for all parties involved, including more efficient services, wider talent accessibility, and unparalleled savings. As a result, the gig